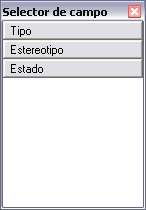La Búsqueda del modelo genera una lista de reporte que puede ver en el espacio de trabajo principal. Este lista cada objeto en el Explorador del proyecto que reúne el criterio de búsqueda que especifica dentro de los términos de búsqueda y el tipo de búsqueda.
Para obtener más información acerca de conducir búsquedas vea el tema Usar la búsqueda del modelo .
Cuando haya generado sus resultados de búsqueda, puede imprimirlos o generar un reporte RTF .
Para acceder a laBúsqueda del modelo:
| · | Seleccione la opción Ver | Búsqueda del modelo |
| · | Haga clic en un paquete en el Explorador del proyecto y presione [Ctrl]+[Alt]+[A], o |
| · | Haga clic en el icono Búsqueda del modelo en la barra de herramientas Otras vistas |
![]()
Se abre la pestaña Búsqueda del modelo .
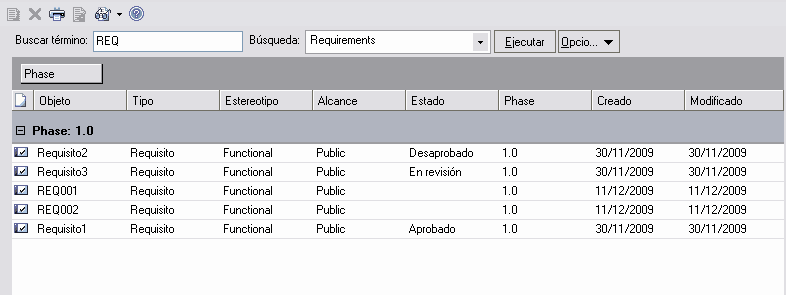
La Búsqueda del modelo también se muestra cuando busca todo el proyecto usando la opción Editar | Buscar en el modelo .
En la Búsqueda del modelo puede:
| · | Ordenar los elementos por cualquier valor de la columna en orden ascendente o descendente, haciendo clic en el encabezado de la columna. |
| · | Mostrar las propiedades del elemento o diagrama, haciendo doble clic en el elemento. |
| · | Seleccione: |
| · | Un elemento o diagrama haciendo clic en este |
| · | Varios elementos o diagramas individuales sosteniendo [Ctrl] mientras hace clic en estos |
| · | Un rango de elementos o diagramas sosteniendo [Shift] mientras hace clic en el primero y último en el rango |
| · | Todos los elementos o diagramas en la lista presionando [Ctrl]+[A]. |
El botón opciones
El botón Opciones muestra el sub menú Opciones de búsqueda , que permite que muestre los resultados de búsqueda como una pestaña de la ventana Salida en lugar de en la vista de la Búsqueda del modelo . Una ventaja de mover los resultados de búsqueda a la ventana de Salida es que puede seleccionar elementos desde los resultados de búsqueda y arrastrarlos en un diagrama, lo que no puede hacer cuando los resultados están en la vista de la Búsqueda del modelo . Si selecciona la opción Acoplar en la barra de salida , cuando muestre el menú esta opción se vuelve Acoplar en la vista principal.
El submenú Opciones de búsqueda también provee los medios para realizar búsquedas avanzados en su proyecto, y mostrando las métricas del proyecto.
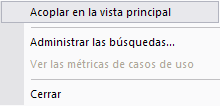
La barra de herramientas
La barra de herramientas de la Búsqueda del modelo permite que seleccione rápidamente un número de operaciones en la lista de búsqueda como un todo, o los ítems seleccionados.

Las opciones son, de izquierda a derecha:
| · | Editar notas ([Ctrl]+[Spacebar]) - Para el ítem seleccionado, abre la ventana Notas (si esta ya no esta abierta) para que así pueda editar el texto de las notas. |
| · | Eliminar ([Ctrl]+[D]) - Para un ítem seleccionado o grupo de ítems, los elimina desde el modelo; actualice el proyecto para verificar que se han eliminado los ítems. |
| · | Imprimir - Imprime el grupo completo de resultados de búsqueda. |
| · | Reporte en formato de texto enriquecido - Para un ítem seleccionado o grupo de ítems, genera e imprime un reporte RTF. |
| · | Ver notas - Muestra un menú corto que permite que seleccione si desea, para todos los ítems, |
| · | Ocultar cualquier texto de nota en los resultados de búsqueda |
| · | Mostrar las primeras pocas palabras del texto de notas en los resultados de búsqueda |
| · | Mostrar el texto de notas completo en los resultados de búsqueda. |
| · | Ayuda - Muestra la ayuda de Enterprise Architect, comenzando con el tema de ayuda Búsqueda del modelo . |
El encabezado de la vista:
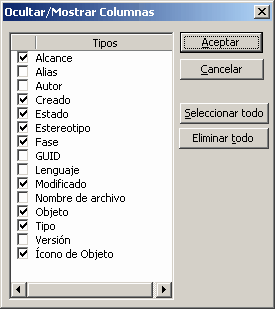
El encabezado de la vista define las columnas de información que se presentan por la Búsqueda del modelo, y el orden en el que se presentan los ítems de datos.Haciendo clic con el botón derecho en el encabezado muestra la opción Selector de campo, que muestra la ventana Selector de campo. Esto permite que agregue columnas desde la salida. Entre estos, la ventana encabezado de la vista y Selector de campo muestran el rango completo de encabezados de columnas disponibles.
|
Para agregar un encabezado de columna al encabezado de la vista, arrástrelo desde la ventana Selector de campo en el encabezado, en la posición que desee mostrar la columna de datos. Cuando haya seleccionado los encabezados de la columna que requiera, haga clic en la cruz roja en la esquina derecha arriba de la ventana Selector de campo para cerrarlo. Para eliminar una columna desde la salida, arrastre el encabezado de la columna hacía abajo del encabezado de la vista.Una cruz negra se muestra en el encabezado mientras lo mueve, y luego el encabezado y la cruz desaparecen cuando libera el botón del mouse. También puede cambiar la secuencia de columnas, arrastrando los encabezados de la columna hacia la izquierda o derecha. Puede organizar los datos reportados jerárquicamente de acuerdo al valor de una o más de las categorías de la columna.Por ejemplo, puede organizar los datos por Tipo, y dentro de cada tipo por Estado. Si luego hace clic en cualquiera de otros encabezados de la columna, los datos dentro de este grupo se ordena aún más con los valores de la columna seleccionada (por ejemplo, Creado) en orden ascendente o descendente. Para configurar la agrupación jerárquica, arrastre el encabezado de la columna representando la agrupación primaria (como Tipo) en el campo Arrastrar un encabezado de columna aquí para agrupar por esa columna . Luego arrastre el encabezado de a columna para el siguiente nivel de agrupación (como Estado) a la derecha del primer encabezado. Dos títulos de encabezados se muestran como bloques conectados, como se muestra a continuación. |
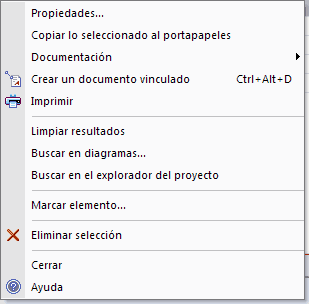
Puede, si es requerido, agregar más niveles de agrupación arrastrando otros encabezados de columnas en la jerarquía, y reestructurar la jerarquía arrastrando encabezados existentes o adicionales en el nivel en el cual desea sostenerlos.Por ejemplo, puede hacer Tipo la agrupación secundaria arrastrándola a la derecha de Estado, o extender la jerarquía soltando Objeto entre Tipo y Estado.
Para eliminar un nivel de agrupación, arrastre el encabezado de la columna apropiado fuera de la jerarquía y debajo del encabezado de la columna. Cualquier agrupación subordinada se mueve un nivel hacia arriba.
Trabajar en objetos en la búsqueda del modelo
Puede seleccionar elementos o diagramas en la Búsqueda del modelo y realizar varias operaciones en estas, así como también simplemente arrastrar el ítem en un correo del Foro de discusión .
Haga clic con el botón derecho en el objeto requerido para mostrar el siguiente menú:
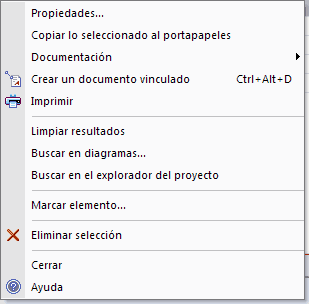
Tenga en cuenta: |
No todas las opciones están disponibles para un diagrama. |
Opción de menú |
Se usa para |
||||||
Propiedades |
Mostrar la ventana de Propiedades para el elemento. |
||||||
Copiar lo seleccionado al portapapeles |
Copiar el ítem seleccionado al portapapeles de MS Windows para que así se pueda pegar a un documento, hoja de cálculo o email. |
||||||
Documentación |
Generar un reporte RTF.Tiene dos opciones:
En cualquiera de los casos, se abre la ventana Generar documentación RTF .
|
||||||
Crear documento vinculado [Ctrl]+[Alt]+[D] (Editar documento vinculado) |
Crear (o editar) un documento vinculado (ediciones Corporativa, Ingeniería de software y negocio, Ingeniería de sistemas y Ultimate). Vea el tema Documentos vinculados . |
||||||
Eliminar documento vinculado |
Elimina un documento vinculado existente. (Sólo se muestra si el elemento tiene un documento vinculado.) |
||||||
Imprimir |
Imprime los resultados filtrados. |
||||||
Eliminar resultados |
Elimina los resultados de búsqueda desde la Búsqueda del modelo. |
||||||
Buscar en los diagramas |
Muestra el diagrama que usa el elemento o, si se usa el elemento en múltiples diagramas, muestre una lista de diagramas desde la que pueda elegir. |
||||||
Buscar en explorador del proyecto |
Resalta el elemento en el Explorador del proyecto. |
||||||
Marca seleccionada |
Marca el elemento. |
||||||
Eliminar lo seleccionado |
Elimina el elemento seleccionado desde la Búsqueda del modelo. |
||||||
Cerrar |
Cierra la Búsqueda del modelo. |
||||||
Ayuda |
Muestra esta ayuda en la Búsqueda del modelo. |