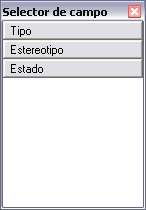La lista del elemento es una vista tabular, editable de elementos que se pueden mostrar en el espacio de trabajo principal. Puede usar la Lista del elemento para aerodinamizar el proceso de crear y actualizar elementos en un paquete o diagrama seleccionado desde el Explorador del proyecto. Esto puede ser particularmente útil para los analistas para crear y mantener definiciones de requisitos formales dentro del modelo. También puede imprimir la lista o generar un documento RTF directamente desde las entradas en la Lista del elemento.
Para acceder a la Lista del elemento, puede:
| · | Seleccionar un diagrama o paquete en el Explorador del proyecto y seleccione la opción Ver | Lista del elemento |
| · | Seleccionar un diagrama o paquete en el Explorador del proyecto y presionar [Ctrl]+[Alt]+[R] |
| · | Hacer clic con el botón derecho en el paquete en el Explorador del proyecto y seleccionar la opción Mostrar lista del elemento |
| · | Hacer clic en el fondo de un diagrama abierto y seleccionar la opción Mostrar como lista del elemento |
| · | Hacer clic en el botón Lista del elemento en la barra de herramientas Otras ventanas . |
![]()
Se abre la pestaña Lista del elemento, mostrando la información del elemento para el paquete o diagrama seleccionado. Hay dos formatos posibles que
puede cambiar entre usar el botón Mostrar jerarquía (![]() ) en la barra de herramientas:
) en la barra de herramientas:
| • | Formato definido por el usuario - como se muestra a continuación, donde determina como se estructura la información del elemento en la pantalla, usando la banda agrupación de valor debajo de la barra de herramientas |
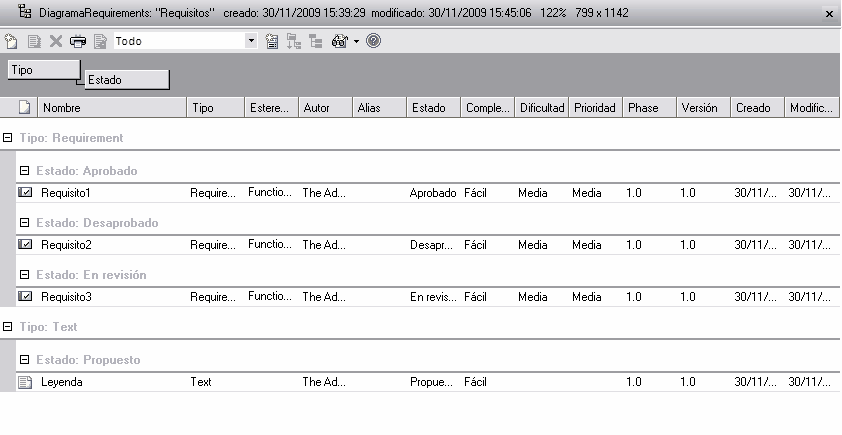
| • | Formato jerarquía del modelo - como se muestra a continuación, donde se representan las jerarquías del paquete y elemento en la disposición. |
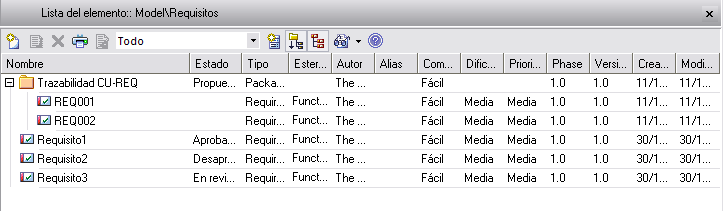
En la Lista del elemento puede:
| · | Ordenar los ítems por cualquier valor de la columna en orden ascendente o descendente, haciendo clic en el encabezado de la columna; inicialmente los elementos se listan en orden numérico (si se activa la numeración del nivel en el Explorador del proyecto) u orden alfabético dentro del tipo |
| · | En el formato Definido por el usuario , cambie la estructura filtrada de la información en la lista; vea Agrupación de valor, debajo |
| · | Cambie la secuencia de columnas, arrastrando los encabezados de columnas a la izquierda o derecha. |
Tenga en cuenta: |
En el formato Jerarquía del modelo , la columna Nombre esta simepre a la izquierda; no puede mover cualquier otra columna en esa posición, a pesar de que puede re clasificar el orden del resto de las columnas.Debido a esto, si agrupa u ordena la información en formato Definido por el usuario y cambia al formato Jerarquía del modelo se altera su estructura de información, y no se restaura cuando cambia nuevamente al formato Definido por el usuario . |
| · | Abra la ventana de Propiedades para un ítem y haga doble clic en la entrada del ítem. |
| · | Seleccione: |
| · | un elemento haciendo clic en este |
| · | un valor específico haciendo clic dos veces en este (no haciendo doble clic); el valor se vuelve directamente editable o se muestra la ventana de Propiedades en la cual puede editar el valor |
| · | varios elementos individuales sosteniendo [Ctrl] mientras hace clic en estos |
| · | un rango de elementos sosteniendo [Shift] mientras hace clic en el primero y último del rango. |
| · | Agregue nuevos ítems al paquete cubierto por la Lista del elemento, haciendo clic en el elemento listado y presionando[Ctrl]+[N] o [Insert], o haciendo clic con el botón derecho y seleccionando la opción Agregar nuevo . |
| · | en el formato Jerarquía del modelo , se insertan nuevos elementos en el orden en el cual aparecen en el Explorador del proyecto |
| · | en el formato Definido por el usuario , se insertan nuevos ítems para cumplir con cualquier tipo de orden y/o agrupación; si la lista no se almacena o agrupa, los ítems se agregan al final. |
| · | En el formato Jerarquía del modelo, puede agregar un elemento hijo al elemento seleccionado presionando [Esc] y luego [Ctrl]+[N]; de otra manera , los elementos se agregan como hermanos del elemento seleccionado |
Tenga en cuenta: |
Puede agregar elementos hijos sólo cuando se selecciona la fila completa, con ninguna de la celdas o campos de las filas resaltados. Presione [Esc] para eliminar la selección desde una celda individual. |
| · | Agregue automáticamente elementos a un diagrama generando la Lista del elemento en el diagrama y agregando elementos a la lista |
| · | Elimine elementos desde la lista seleccionando el ítem y presionando [Ctrl]+[D]. |
Tenga en cuenta: |
En el formato Jerarquía del modelo , no puede eliminar un elemento padre hasta que sus elementos hijos se hayan quitado o eliminado. |
También puede incluir cada nota del elemento (documentación), que se muestra debajo del elemento.Puede agregar o editar notas haciendo clic en el ítem y presionando [Ctrl]+[Space]. Esto transfiere control a la ventana de Notas , en la cual crea o edita el texto de la nota.
Si es necesario para rever las propiedades (avanzadas) personalizadas del elemento, haga clic en el ítem y presione [Ctrl]+[Enter].Esto muestra la ventana dePropiedades personalizadas para el elemento.
Puede realizar más trabajo en la Lista del elemento usando la barra de herramientas y las opcionesdel menú contextual.
El encabezado de la vista

|
El encabezado de la vista define las columnas de información que se presentan por la Lista del elemento, y el orden en cual se presentan los ítems de datos.Haciendo clic con el botón derecho en el encabezado puede mostrar la opción Selector de campo , que muestra la ventana Selector de campo . Esto permite agregar o eliminar columnas desde la salida.Entre ellos, el encabezado de la vista y la ventana Selector de campo muestran el rango completo de encabezados de columnas disponibles. |
Agrupación de valor
Puede organizar los datos reportados de acuerdo al valor de una o más de las categorías de la columna.Como en la ilustración al comienzo de este tema, puede organizar los datos por Tipo, y dentro de cada tipo porNombre. Si luego hace clic en cualquiera de los otros encabezados de la columna, los datos dentro de esta agrupación se ordena aún más con los valores de la columna seleccionada (por ejemplo, Creado) en orden ascendente o descendente.
Para configurar la agrupación del valor, arrastre el encabezado de la columna representando la agrupación primaria (como Tipo) en el campo Arrastrar un encabezado de la columna aquí para agrupar por esa columna. Luego arrastre el encabezado de la columna para el siguiente nivel de agrupación (como Nombre) a la derecha del primer encabezado. Los dos títulos de encabezados se muestran como bloques conectados, como se muestra a continuación.
![]()
Puede, si es requerido, agregar más niveles de agrupación arrastrándo otros encabezados de columnas en la jerarquía (como Estado), y re estructurar el orden arrastrando los encabezados existentes o adicionales en el nivel en el que desea sosternelos. Por ejemplo, puede hacer Tipo la agrupación secundaria arrastrándola a la derecha de Nombre,o soltando Estado entre Tipo y Nombre.
Para mover un nivel de agrupación, arrastre el encabezado de la columna apropiado fuera de la secuencia y debajo del encabezado de la vista.Cualquier agrupación subordinada se mueve un nivel hacia arriba.