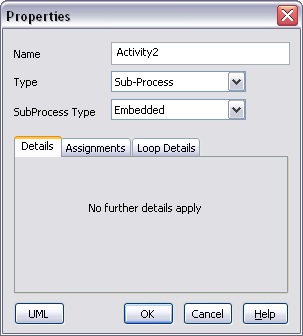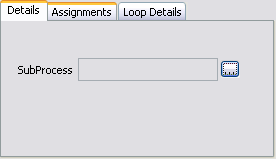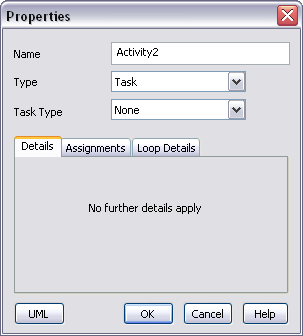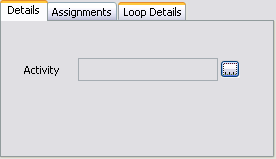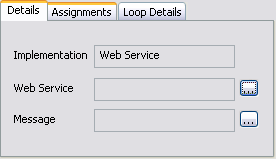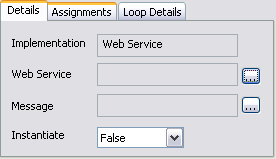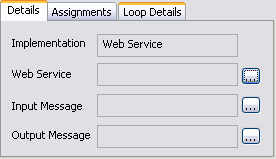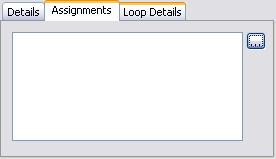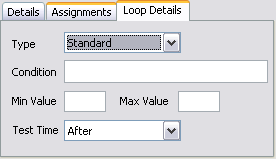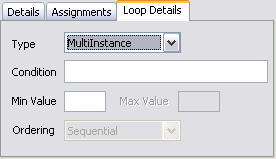|
Una Actividad representa trabajo que se realiza dentro de un proceso. Una actividad se puede modelar como un:
| • | Sub-Proceso - una actividad compuesta que se define como un flujo de otros elementos PMN o |
| • | Tarea - una actividad atómica que no se puede romper en una unidad más pequeña. |
Actividades - las dos, Tareas y Sub-procesos - también pueden actuar como estructuras de bucle. La Especificación OMG BPMN 1.1 define dos tipos de estructuras de bucle:
| • | Bucles estándar (while o until) |
| • | Bucles de Instancia múltiple (for each). |
Un bucle estándar tiene una condición booleana que se evalúa luego de cada ciclo del bucle. Si la evaluación es True, el bucle continua. Si el Test Time esta configurado como After, el bucle es equivalente a un bucle while. Si el Test Time esta configurado como Before, el bucle es equivalente a un bucle until.
Un bucle de instancia múltiple es equivalente a un bucle for each y tiene una expresión numérica como una Condición que se evalúa sólo una vez, antes, que se haya realizado la actividad. El resultado de la evaluación especifica el número de veces que el bucle se repite.
Sub-Proceso
La especificación BPMN define tres tipos de Sub-Procesos:
En Enterprise Architect, dos de estos tipos de sub-procesos se pueden trazar a BPEL:
Para crear una nueva actividad sub-proceso en su modelo, proceda con los siguientes pasos:
| 2. | Arrastre el elemento Actividad desde la página BPMN 1.1 Core de la Caja de herramientas en el diagrama. Se abre la ventana Properties BPEL. |
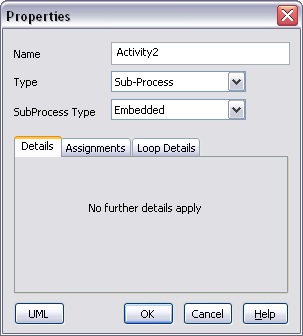
| 3. | En el campo Name, ingrese el nombre para la actividad. |
| 4. | En el campo Type haga clic en la flecha despegable y seleccione la opción Sub-Process. |
| 5. | En el campo Task Type haga clic en la flecha despegable y seleccione el tipo de sub-proceso - Embedded o References. |
| 6. | Si selecciona Embedded, no tiene que establecer ninguna otra propiedad. |
| 7. | Si selecciona References, la pestaña Details se abre como a continuación: |
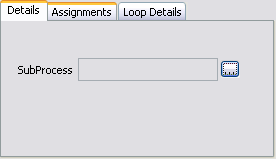
| 8. | A la derecha del campo SubProcess, haga clic en el botón [ ... ] y seleccione un sub-proceso desde la lista de todos los sub-procesos en el proceso BPEL. |
Tenga en cuenta:
|
Haga clic en el botón UML si necesita definir más propiedades de la actividad, usando la ventana Propiedades del elemento normal.
Alternativamente, haga clic en el elemento y seleccione la opción Propiedades.
|
| 9. | Haga clic en el botón Ok para cerrar la ventana. |
Para volver a la ventana Propiedades BPEL para ediciones subsecuentes:
| • | Haga doble clic en el elemento en el diagrama o en el Explorador del proyecto (la opción Mostrar propiedades se debe seleccionar haciendo Doble clic en el explorador de proyecto del panel de la ventana Opciones) o |
| • | Haga clic con el botón derecho en el elemento en el diagrama o el Explorador del proyecto y seleccione la opción BPEL | Propiedades BPEL. |
Tarea
La Especificación OMG BPMN 1.1 define ocho tipos de tareas:
En Enterprise Architect, seis de estos tipos de tareas se pueden trazar a BPEL, como para la Especificación OMG BPMN 1.1:
Para crear una nueva Actividad de tarea en su modelo, proceda con los siguientes pasos.
| 2. | Arrastre el elemento actividad desde la página BPMN 1.1 Core de la caja de herramientas en el diagrama. Se abre la ventana Properties BPEL. |
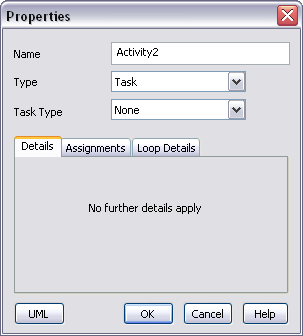
| 3. | En el campo Name, ingrese un nombre para la actividad. |
| 4. | En el campo Type haga clic en la flecha desplegable y seleccione la opción Task. |
| 5. | En el campo Task Type haga clic en la flecha desplegable y seleccione el tipo de tarea. |
Dependiendo en el tipo de tarea que seleccione, se pueden requerir más detalles.
Si selecciona None:
| 6. | No se requeriran más detalles. |
Si selecciona Reference:
| 6. | La pestaña Details cambia como a continuación. |
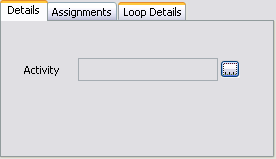
| 7. | A la derecha del campo Activity, haga clic en el botón [ ... ] y seleccione una actividad desde la lista de todas las tareas en el proceso. |
Si selecciona Send:
| 6. | La pestaña Details cambia como a continuación. |
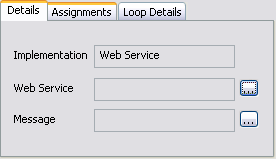
| 7. | A la derecha del campo Web Service, haga clic en el botón [ ... ] y seleccione un servicio web BPEL desde la lista. |
| 8. | A la derecha del campo Message, haga clic en el botón [ ... ] y seleccione un mensaje desde la lista de todos los mensajes en el servicio web seleccionado. |
Si selecciona Receive:
| 6. | La pestaña Details cambia como a continuación. |
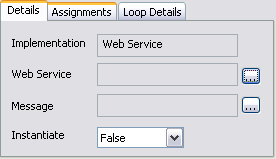
| 7. | A la derecha del campo Web Service, haga clic en el botón [ ... ] y seleccione un servicio web BPEL desde la lista. |
| 8. | A la derecha del campo Message, haga clic en el botón [ ... ] y seleccione un mensaje desde la lista de todos los mensajes en el servicio web seleccionado. |
| 7. | En el campo Instantiate haga clic en la flecha despegable y seleccione True si esta es la primer actividad después del Evento inicial, de otra forma seleccione False. |
Si selecciona Service o User:
| 6. | La pestaña Details cambia como a continuación. |
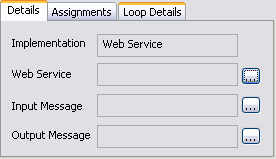
| 7. | A la derecha del campo Web Service, haga clic en el botón [ ... ] y seleccione un servicio web BPEL desde la lista. |
| 8. | A la derecha del campo Input Message, haga clic en el botón [ ... ] y seleccione un mensaje desde la lista de todos los mensajes en el servicio web seleccionado. |
| 9. | A la derecha del campo Outout Message, haga clic en el botón [ ... ] y seleccione un mensaje desde la lista de todos los mensajes en el servicio web seleccionado. |
Continuar el procedimiento:
| 11. | (Opcionalmente) Haga clic en la pestaña Assignments. |
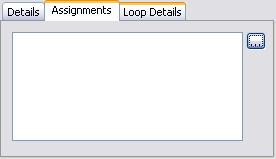
(Opcionalmente) Haga clic en la pestaña Loop Details.
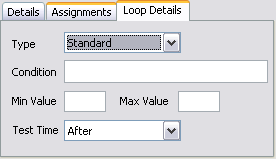 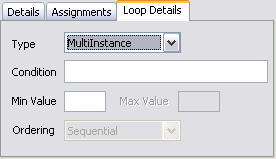
| 14. | En el campo Type haga clic en la flecha desplegable y seleccione el tipo de bucle - Standard o MultiInstance (el campo tiene como predeterminado None). |
| 15. | En el campo Condition, ingrese la condición que se evaluará (booleano para un bucle estándar, expresión numérica parta un bucle de instancia múltiple). |
| 16. | En el campo Min Value, ingrese el valor mínimo para la evaluación. |
| 17. | (Bucle estándar) En el campo Max Value ingrese el valor máximo para la evaluación. |
| 18. | (Bucle estándar) en el campo Test Time haga clic en la flecha desplegable y seleccione After para definir un bucle while o Antes para definir un bucle until. |
Tenga en cuenta:
|
Haga clic en el botón UML si necesita definir más propiedades de la actividad, usando la ventana de Propiedades del elemento normal.
Alternativamente, haga clic en el elemento y seleccione la opción Propiedades.
|
| 12. | Haga clic en el botón Aceptar para cerra la ventana. |
Para volver a la ventana de Propiedades BPEL para ediciones subsecuentes:
| • | Haga doble clic en el elemento en el diagrama o en el Explorador del proyecto (la opción Mostrar propiedades se debe seleccionar haciendo Doble clic en el explorador de proyecto del panel de la ventana Opciones) o |
| • | Haga clic con el botón derecho en el elemento en el diagrama o el Explorador del proyecto y seleccione la opción BPEL | Propiedades BPEL. |
|