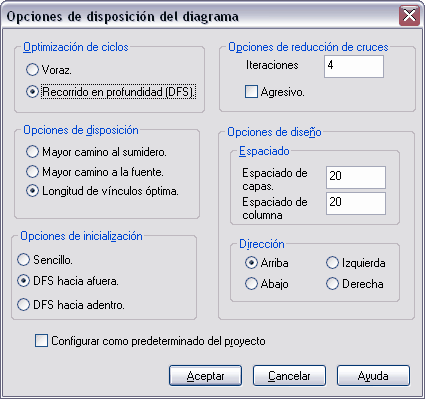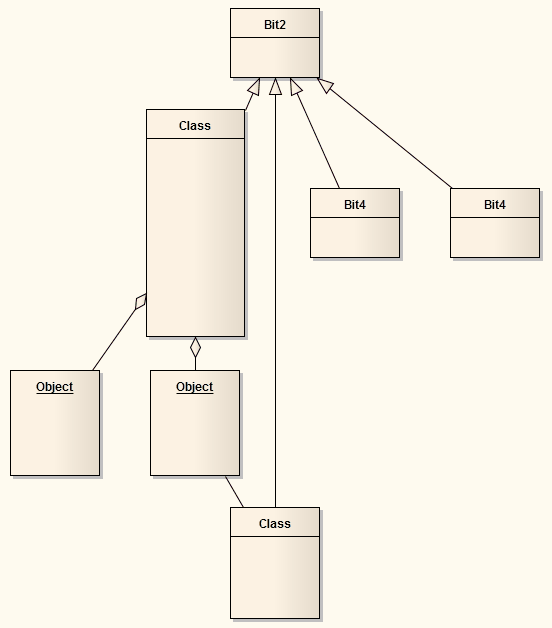|
Enterprise Architect provee la funcionalidad de organizar los diagramas automáticamente. Esto crea una estructura basada en árbol desde los elementos del diagrama y las relaciones en un diagrama. Debido a la complejidad de muchos diagramas, los resultados pueden necesitar algún 'ajuste' manual.
Tenga en cuenta:
|
| • | Esta funcionalidad está disponible para diagramas estructurales y diagramas extendidos, pero no para diagramas de comportamiento (vea diagramas UML para una descripción de los tipos de diagrama). Sin embargo, esta funcionalidad se encuentra también disponible para diagramas de secuencia generados por el depurador de Enterprise Architect. |
| • | Los diagramas dinámicos y de análisis NO se adaptan a esta forma de organización - por favor primero asegúrese de que el tipo de diagrama que está organizando se beneficie con esta acción. |
| • | Si no le agrada la organización automática, puede revertirla antes de guardar el diagrama. Presione [Ctrl] + [Z]. |
|
Organizar un diagrama
Para organizar un diagrama, proceda con los siguientes pasos:
1. Seleccione un diagrama.
2. Hacer clic en:
| • | Opción Diagrama | Organizar diagrama ó |
| • | Use el botón Organización automática sobre la barra de herramientas del diagrama. |
Acceder a la ventana de Opciones de disposición del diagrama
Para obtener un control en un grado más fino de los elementos en su diagrama, puede utilizar la ventana Opciones de disposición del diagrama. Generalmente los parámetros predeterminados de disposición proveen presentaciones adecuadas para un amplio rango de diagramas, pero hay veces en que se requieren configuraciones más específicas. Para acceder a la ventana Opciones de disposición del diagrama, proceda con los siguientes pasos:
1. Haga doble clic en el fondo del diagrama para mostrar la ventana Propiedades.
2. Haga clic en la pestaña Diagrama, luego haga clic en el botón Configurar el estilo del diseño. Se abre la ventana Opciones de disposición del diagrama.
3. Una vez realizados los cambios requeridos, presione Aceptar para guardar los cambios.
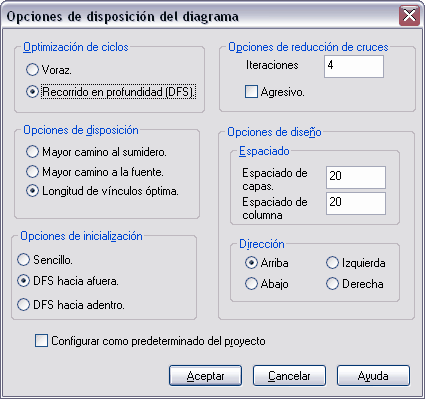
Puede alterar cualquiera de estas configuraciones en la ventana Opciones de disposición del diagrama para refinar su presentación:
| • | Panel Optimización de ciclos - Estas configuraciones determinan el tipo de eliminación de ciclos a usarse durante la organización. |
| • | Voraz - Seleccione para usar el algoritmo de optimización de ciclos Voraz. |
| • | Recorrido en profundidad (DFS) - Seleccione para usar el algoritmo de optimización de ciclos de Recorrido en profundidad. |
| • | Panel Opciones de reducción de cruces. |
| • | Iteraciones - Ingrese el número de iteraciones a usarse durante la eliminación de bucles. |
| • | Agresivo - Esta opción permite especificar si se usa o no un paso de reducción de cruces agresiva (consumo de tiempo de lectura). |
| • | Si se marca, se usará la reducción de cruces agresiva. |
| • | Si no se marca, no se usará la reducción de cruces agresiva |
| • | Panel Opciones de disposición - Estas configuraciones determinan el tipo de capas que se usará durante la organización. |
| • | Mayor camino al sumidero - Seleccione para usar el algoritmo de Opciones de disposición de mayor camino al sumidero. |
| • | Mayor camino a la fuente - Seleccione para usar el algoritmo de mayor camino a la fuente. |
| • | Longitud de vínculos óptima - Seleccione para usar el algoritmo de longitud de vínculos óptima. |
| • | Panel Opciones de diseño. |
| • | Espaciado de capas - Ingrese el número por defecto de unidades lógicas entre capas. |
| • | Espaciado de columna - Ingrese el número por defecto de unidades lógicas entre columnas. |
| • | Arriba, abajo, izquierda, derecha - Seleccionar la dirección al cual deberían dirigirse los vínculos. |
| • | Panel Opciones de inicialización - La rutina de auto disposición inserta quiebres de líneas de referencia y vínculos en los caminos de relación para ayudar a trazar la dirección de la relación. La rutina entonces asigna un número índice a cada nodo, por lo que esos nodos en la misma capa son numerados de izquierda a derecha. La configuración en este panel determina cómo esos números índices son asignados. |
| • | Sencillo - Seleccione utilizar el algoritmo Índices sencillos de inicialización, que asigna números índices a los nodos a medida que son hallados en un barrido y tiende a colocar todos los puntos de referencia a la derecha de los nodos reales (y por ende las relaciones largas entre un pequeño número de elementos a la derecha de las cadenas de relaciones cortas entre varios elementos). |
| • | DFS hacia afuera - Seleccione utilizar el algoritmo DFS hacia afuera, que asigna números índices a los nodos a medida que se realiza una búsqueda en profundidad, desde los nodos fuentes hacia afuera (y por ende colocar cadenas de relaciones largas a la izquierda de cadenas mas cortas, con el nodo de código primario al comienzo del flujo). |
| • | DFS hacia adentro - Seleccione utilizar el algoritmo DFS hacia adentro, que también asigna números índices a los nodos a medida que se realiza una búsqueda en profundidad, pero desde nodos sincronizados adentro (y por ende colocar largas cadenas de relaciones a la izquierda de las cadenas mas cortas, con el último nodo destino al final del diagrama de flujo). |
| • | Casilla Configurar como predeterminado del proyecto. |
| • | Seleccione esta casilla para aplicar las configuraciones de disposición del diagrama a todos los diagramas en el proyecto. Si usted marca esta casilla y hace clic en el botón Aceptar en un diagrama diferente, la nueva configuración sobrescribirá las configuraciones guardadas previamente. |
El siguiente es un ejemplo de una organización automática de un diagrama, con las siguientes opciones seleccionadas:
| • | Búsqueda en profundidad (DPS) |
| • | Longitud de vínculos óptima |
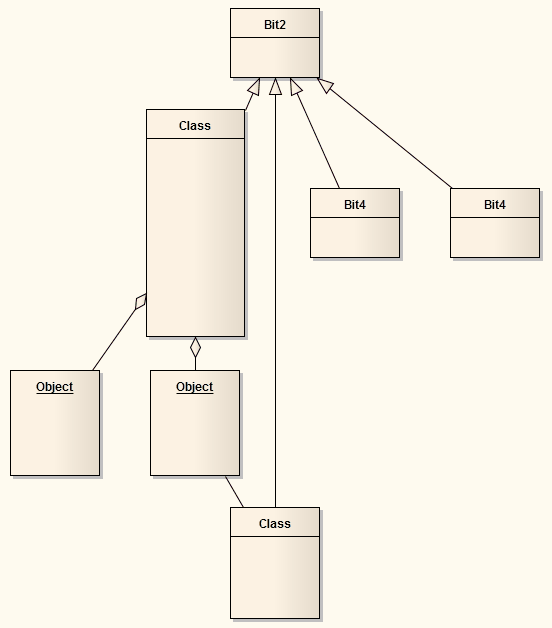
|