En una plantilla de informe de documento, puede representar una sección de modelo como una tabla, definida con cualquier número de columnas pero sólo con dos filas:
• |
La primera fila es utilizada para describir los encabezados de las columnas, los cuales usted define y les de formato |
• |
La segunda fila define la salida, la cual usted especifica haciendo clic derecho en cada celda y seleccionando el tipo de salida de la lista de campo; la salida luego es generada iterativamente para cada ocurrencia de la sección en cuestión
|
Por ejemplo, puede que configure la sección Modelo > Glosario > como una tabla de sección, utilizando la definición de tabla:
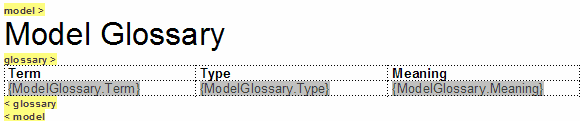
Esta definición de tabla representa la salida del documento:
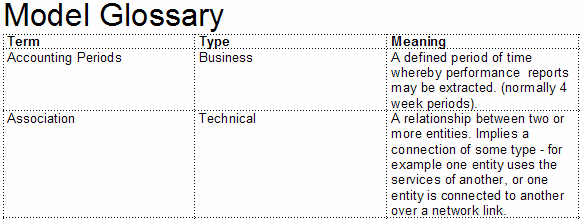
Acceso SeleccioneTabla desde la barra de menú en la parte superior de la ventana del Editor de Documento, o haga clic derecho y seleccione la opción Tabla dentro del:
- Panel de Contenido del Diseñador de Plantilla de Documento o
- Área de texto del documento
Crear y dar formato a una tabla
Para |
Acción |
Ver También |
Insertar una tabla en el documento. |
Posicionar el cursor en el punto en el texto para crear la tabla, y seleccionar la opción del menú Tabla | Insertar Tabla. Se muestra la ventana de Nuevos Parámetros de Tabla, en la cual especifica el número de filas y columnas de la tabla. Para una tabla de sección de modelo en una plantilla de informe puede aceptar los valores predeterminados de dos filas y tres columnas. Haga clic en el botón Aceptar . su tabla puede estar invisible; si es así, seleccione la opción del menú Tabla | Mostrar Cuadrícula para revelar la tabla y los bordes de las celda con líneas punteadas. Estas líneas son como guía para crear el documento, y no se muestran en el documento impreso. Puede agregar bordes imprimibles si desea, utilizando otras opciones del menú contextual. El editor inicialmente crea una tabla con celdas de igual ancho a lo largo de la página; puede cambiar el ancho de celda al arrastrar los bordes de la celda utilizando el ratón, o utilizando otras opciones del menú contextual.
|
|
Agregar una fila de encabezado |
Seleccione la fila superior de la tabla, y luego seleccione la opción del menú Tabla | Fila de Encabezado. Aplicar cualquier texto de encabezado, configuraciones y formato a la fila resaltada. En el documento o informe compilado, la fila de encabezado es repetida en la parte superior de las columnas cada vez que la tabla se pase a una nueva página. En un informe, si la fila de encabezada está rellenada con valores del nombres de campos, las filas de encabezado reflejan en páginas siguientes los valores de esa primera fila. Esta opción opera en la única fila en la parte superior de la tabla, y no en varias filas.
|
|
Rellenar fila de datos con campos |
Haga clic derecho en la celda de la tabla y seleccione la opción Insertar Campo | <nombre de campo> para agregar uno o más campos a la celda. Cuando el informe es generado, los valores del campos son extraídos y mostrados en la tabla para cada instancia del objeto, tal como un elemento o atributo.
|
|
Notas
• |
En una plantilla de informe de documento, si escribe un retorno de transporte entre el extremo de la tabla y el finalizador de sección, la tabla que genera tiene un espacio de línea entre las filas; por ejemplo:
|
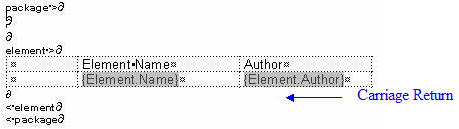
Esto genera la tabla:
|
Nombre de Elemento |
Autor |
|
Escoger Receptor |
John Redfern |
Espacio de Línea
|
Administrar Contactos |
Walter Frederick |
Para evitar esto, elimine cualquier retorno de transporte entre el extremo de la tabla y el finalizador de sección, de la siguiente manera:
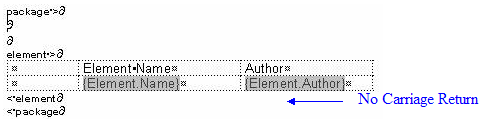
Esto genera una tabla con ningún espacio entre las filas:
|
Nombre de Elemento |
Autor |
|
Escoger Receptor |
John Redfern |
|
Administrar Contactos |
Walter Frederick |
Temas de Centro de aprendizaje
• |
Alt+F1 | Enterprise Architect | Reportando | Plantillas RTF | Agregar una Tabla(hacia un informe) |