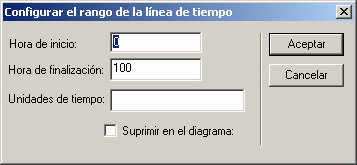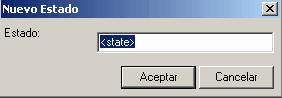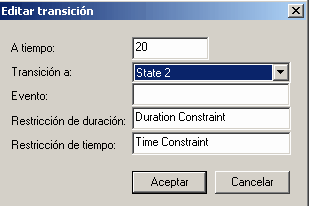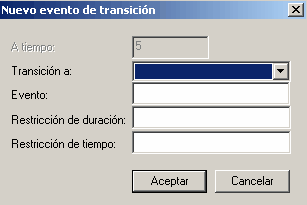Agregar y editar un elemento de la línea de vida del estado.|.Agregar y editar un elemento de la línea de vida del valor
Configurar el rango de tiempo:
Antes de agregar los elementos de la línea de vida a su diagrama de tiempos, configure un promedio de tiempo. Para realizar esto, proceda con los siguientes pasos:
1.
|
Hacer clic con el botón derecho en el diagrama. Se abre el menú contextual.
|
2.
|
Seleccionar la opción Configurar el rango de la línea de tiempo. La ventana configurar el rango de la línea de tiempo muestra.
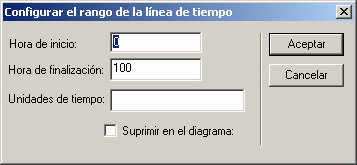
|
3.
|
En los campos Hora de inicio y Hora de finalización, escriba los valores numéricos para los puntos de inicio y final de la línea de tiempo; por ejemplo, configure el rango de 0 a 100.
|
Tener en cuenta: El tiempo de inicio debe ser menor que el tiempo final.
4.
|
En el campo Unidades de tiempo, escriba la unidad en la cual se mide el tiempo; por ejemplo, segundos o minutos.
|
5.
|
Si no desea mostrar el rango de tiempo en el diagrama, seleccione la casilla Suprimir en el diagrama.
|
6.
|
Haga clic en el botón Aceptar. Si no lo suprimió, el rango de tiempo se muestra debajo de los elementos de la línea de vida que crea en el diagrama.
|
Agregar y editar un elemento de la línea de vida del estado:
Desde la caja de herramientas del UML arrastre un elemento de la línea de vida del estado en su diagrama. El elemento se muestra en el diagrama.
Para definir el nombre de la línea de vida del estado, proceda con los siguientes pasos:
1.
|
Haga clic en el elemento. Se muestra el menú contextual.
|
2.
|
Seleccionar la opción Otras propiedades. Se muestra la ventana Línea de tiempo <nombre>, mostrando la pestaña General.
|
3.
|
Escribir el campo Nombre.
|
4.
|
Haga clic en el botón Aplicar y el botón Aceptar.
|
Ajustar la escala:
En la esquina superior de la izquierda de un elemento de la línea de vida seleccionada están los botones de ajuste rápido derecha e izquierda ( ). Estos botones aumentan o no el ancho del elemento de la línea de vida, que controla el ancho de la escala de cada unidad de tiempo. Aumentando el ancho del elemento, aumenta la resolución cuando agrega las transiciones, que lo hacen fácil de editar. ). Estos botones aumentan o no el ancho del elemento de la línea de vida, que controla el ancho de la escala de cada unidad de tiempo. Aumentando el ancho del elemento, aumenta la resolución cuando agrega las transiciones, que lo hacen fácil de editar.
Tener en cuenta: Para editar el elemento de la línea de vida del estado, debe hacer clic en el mismo para seleccionarlo.
Estados:
Agregar estados:
1.
|
Haga clic en el elemento de la línea de vida del estado. El botón Nuevo estado ( ) se muestra abajo a la izquierda del elemento. ) se muestra abajo a la izquierda del elemento.
|
2.
|
Haga clic en el botón Nuevo estado. Se muestra la ventana Nuevo estado.
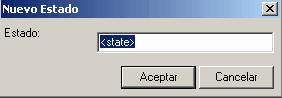
|
3.
|
En el campo Estado, escriba el nombre del estado.
|
4.
|
Haga clic en el botón Aceptar.
|
Tenga en cuenta: Debe agregar al menos tres estados; por ejemplo, WaitAccess, WaitCard y Idle.
5.
|
Mientras agrega los estado, aumente la altura del elemento arrastrando la caja ( ) en el borde del elemento. ) en el borde del elemento.
|
Tener en cuenta: También puede agregar estados usando la pestaña Estados de la ventana Configurar la línea de tiempo. Agregar :
 80 pixels 80 pixels  150 pixels 150 pixels
Editar estados:
1.
|
Haga clic en el elemento de la línea de vida del elemento y haga clic en el estado requerido. Se muestra la ventana Editar estado.
|
2.
|
En el campo Estado, cambie el nombre como se requiere.
|
3.
|
Haga clic en el botón Aceptar.
|
4.
|
Si es necesario, cambie el orden de los estados haciendo clic en la flechas arriba-abajo ( and and  ) en cada nombre del estado. ) en cada nombre del estado.
|
Tener en cuenta: Puede también editar los estados usando al pestaña Estados de la ventana Configurar la línea de tiempo.
Eliminar los estados:
1.
|
Haga clic en el elemento de la línea de vida del estado.
|
2.
|
Presione [Ctrl] y mueva el cursor sobre el nombre del estado. El cursor cambia desde (7).
|
3.
|
Haga clic en el botón del mouse. Se elimina el nombre del estado.
|
Transiciones:
Agregar y mover las transiciones:
Después de que haya agregado los estados, puede agregar las transiciones a través del diagrama. Mientras mueve el cursor sobre la línea de tiempo, el cursor cambia a una de estas tres formas:
•
|
El cursor mover ( ) se muestra cuando esta correctamente sobre la línea de tiempo. Sostener el botón del mouse y arrastre la línea para mover la línea de tiempo a un estado arriba o debajo de la posición actual. Puede mover la transición más de un estado hacia arriba o abajo, si fuese necesario. ) se muestra cuando esta correctamente sobre la línea de tiempo. Sostener el botón del mouse y arrastre la línea para mover la línea de tiempo a un estado arriba o debajo de la posición actual. Puede mover la transición más de un estado hacia arriba o abajo, si fuese necesario.
|
•
|
El cursor nueva transición arriba ( ) se muestra cuando está justo debajo de la línea de tiempo, y hay otro estado sobre la línea. Haga clic para crear una nueva transición al estado sobre la línea. Para llevar la transición hacia arriba más de un estado, mueva el cursor sobre la línea y arrastre lo hacia arriba. La transición es para una unidad de intervalo; vea Cambiar el tiempo de transición. ) se muestra cuando está justo debajo de la línea de tiempo, y hay otro estado sobre la línea. Haga clic para crear una nueva transición al estado sobre la línea. Para llevar la transición hacia arriba más de un estado, mueva el cursor sobre la línea y arrastre lo hacia arriba. La transición es para una unidad de intervalo; vea Cambiar el tiempo de transición.
Si no sostiene [Alt], toda la línea de tiempo desde la transición en adelante se mueve hacia arriba.
|
•
|
El cursor nueva transición abajo ( ) se muestra cuando está justo arriba de la línea de transición, y hay otro estado de bajo de la línea. Haga clic para crear una nueva transición al estado que está debajo de la línea. Para llevar la transición hacia abajo más de una estado, mueva el cursor sobre la línea y arrastre lo hacia abajo. La transición es para una unidad de intervalo; para hacerlo más largo, vea Cambiar el tiempo de transición. ) se muestra cuando está justo arriba de la línea de transición, y hay otro estado de bajo de la línea. Haga clic para crear una nueva transición al estado que está debajo de la línea. Para llevar la transición hacia abajo más de una estado, mueva el cursor sobre la línea y arrastre lo hacia abajo. La transición es para una unidad de intervalo; para hacerlo más largo, vea Cambiar el tiempo de transición.
Si no sostiene [Alt], toda la línea de tiempo desde la transición en adelante se mueve hacia abajo.
|
Editar transiciones:
Proceda con los siguientes pasos:
1.
|
Haga clic directamente en la línea de transición apropiada, después de que la transición comience. Alternativamente, haga clic con el botón derecho en la línea de transición para mostrar el menú contextual, y seleccione la opción de menú Editar.
Se muestra la ventana Editar transición. Los campos en esta ventana son todos opcionales.
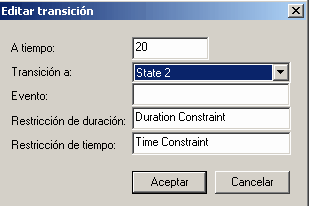
|
2.
|
En el campo A tiempo, escriba el punto de la escala de tiempo en cual ocurre la transición.
|
3.
|
En el campo Transición a, escriba el nombre del estado en el cual ocurre la transición.
|
4.
|
En el campo Evento, escriba el nombre del evento que representa la transición; esto se muestra en el elemento de la línea de tiempo justo sobre la línea de transición.
|
5.
|
En el campo Restricción de duración, escriba cualquier restricción en la duración de la transición; esto se muestra en el elemento de la línea de tiempo, sobre el largo del elemento sobre la transición.
|
6.
|
En el campo Restricción de tiempo, escriba cualquier restricción en el comienzo de la transición. Esto se muestra en el elemento de la línea de tiempo al comienzo de la transición.
|
7.
|
Haga clic en el botón Aceptar.
|
Tener en cuenta : Una vez que Evento, Restricción de duración o Restricción de tiempo se muestran en el diagrama, puede editar directamente haciendo clic en los mismos para mostrar sus ventanas especificas. También puede eliminar presionando y sosteniendo [Ctrl] mientras hace clic en los mismos; el cursor cambia de (7) cuando presiona [Ctrl].
Tener en cuenta: También puede editar las transiciones usando la pestaña Transiciones de la ventana Configurar la línea de tiempo.
Cambiar el tiempo de transición:
Mueva el cursor sobre uno u otras de las líneas de transición vertical y arrastre la línea a la derecha o izquierda para cambiar e tiempo de la transición. Mientras está en la línea, la forma del cursor cambia a cursor de movimiento horizontal ( ). ).
Unir transiciones:
Si es necesario, puede "empujar" una transición para unir la misma con el punto de transición siguiente o previo en cualquier elemento de la línea ed vida en el diagrama.
Posicione el cursor en el lado apropiado de la línea de transición; el cursor cambia de ( o o  ). Haga clic en el botón del mouse. El sistema ubica la transición más cercana en la dirección requerida, en cualquier elemento en el diagrama, y une la transición actual con esa transición. ). Haga clic en el botón del mouse. El sistema ubica la transición más cercana en la dirección requerida, en cualquier elemento en el diagrama, y une la transición actual con esa transición.
Elimine las transiciones:
Las transiciones se eliminan automáticamente cuando mueve la transición al mismo estado como el estado de la transición previa, y libera el cursor.
Alternativamente, haga clic con el botón derecho en la línea de transición para mostrar el menú contextual, y seleccionar la opción de menú Eliminar.
Vea también
Agregar y editar un elemento de la línea de vida del valor:
Desde la
caja de herramientas del UML
arrastre un elemento de la línea de vida del valor en su diagrama.
Para editar el nombre de la línea de vida del valor, proceda con los siguientes pasos:
1.
|
Haga clic con el botón derecho en el elemento. Se muestra el menú contextual.
|
2.
|
Seleccione la opción Otras propiedades. Se muestra la ventana Línea de tiempo <nombre>, mostrando la pestaña General.
|
3.
|
Escribir e campo Nombre.
|
4.
|
Haga clic en el botón Aplicar y el botón Aceptar.
|
Ajustar la escala:
En la esquina superior de la izquierda de un elemento de la línea de vida seleccionados son los botones de ajuste rápido izquierda y derecha ( ). Estos botones aumentan o desciende de la ancho del elemento de la línea de vida, que a su ves controla el ancho de la escala de cada unidad de tiempo. Al incrementar el ancho del elemento incrementa la resolución cuando se agregan las transiciones, que las hacen más fácil de editar. ). Estos botones aumentan o desciende de la ancho del elemento de la línea de vida, que a su ves controla el ancho de la escala de cada unidad de tiempo. Al incrementar el ancho del elemento incrementa la resolución cuando se agregan las transiciones, que las hacen más fácil de editar.
Tenga en cuenta: Para editar el elemento de la línea de vida del valor, debe hacer clic en el mismo para seleccionarlo.
Estados:
Agregar estados:
Esto es similar a agregar estados a un elemento Linea de vida del estado.
Tenga en cuenta: Para una línea de vida de valor, solo el primer estado se muestra en el diagrama. Loa otros estados se agregan a una lista para acceder cuando se transiciones; estos solo se muestran en el elemento de la línea de vida mientras crea transiciones para esos estados.
Tener en cuenta: Solo puede editar o eliminar estados en el elemento de la línea de vida del valor usando la pestaña Estados de la ventana Configurar la línea de tiempo.
Transiciones:
Agregar transiciones:
Después de que agrego los estados al elemento de la línea de vida del valor, puede agregar transiciones a través del diagrama. Para hacer esto, proceda con los siguientes pasos:
1.
|
Mueva el cursor sobre la línea de transición. El cursor cambia de forma ( ). ).
|
2.
|
Haga clic con el botón del mouse. Se muestra la ventana Nuevo evento de transición.
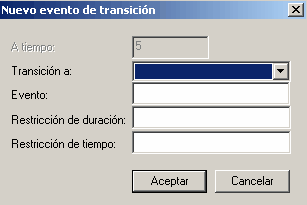
|
3.
|
En el campo Transición a, haga clic en al flecha desplegable y seleccione un estado de la lista de los estados disponibles; esto se muestra en el elemento de la línea de vida dentro de la caja de transición. Los campos restantes en la ventana son opcionales.
|
4.
|
En el campo Evento, escriba el nombre del evento que representa la transición; esto se muestra e el elemento de la linea de vida justo debajo y al comienzo de la línea de transición.
|
5.
|
En el campo Restricción de duración, escriba cualquier restricción en la duración de la transición; esto se muestra en el elemento de la línea de vida, a lo largo de la parte superior del elemento sobre la transición.
|
6.
|
En el campo Restricción de tiempo, escriba cualquier restricción al comienzo de la transición. Esto se muestra en el elemento de de la línea de vida al comienzo de la transición, justo después del nombre del Evento.
|
7.
|
Haga clic en el botón Aceptar para crear la nueva transición.
|
Editar transiciones:
Para editar una transición, proceda con los siguientes pasos:
1.
|
Haga clic en el nombre del estado en la transición. Alternativamente, haga clic en el nombre del estado para mostrar el menú contextual, y seleccionar la opción de menú Editar.
Se muestra la ventana Editar la transición, es lo mismo que la ventana Nuevo evento de transición, a excepción de que el campo A tiempo se habilite.
|
2.
|
Si es necesario, escriba el campo A tiempo para definir un punto de inicio diferente.
|
Tenga en cuenta: No puede cambiar el campo A tiempo para el primer estado en la línea de tiempo; esto es siempre 0.
3.
|
Editar los campos renombrados como sea necesario.
|
4.
|
Haga clic en el botón Aceptar para guardar los cambios.
|
Cambiar el tiempo de transición:
Para cambiar el tiempo de inicio y fin de una transición, haga clic en el punto de inicio y fin de la transición y arrastre a la nueva posición. Mientras esta en línea, la forma del cursor cambia al cursor en movimiento horizontal ( ). ).
Eliminar transiciones:
Para eliminar una transición, presione y sostenga [Ctrl] y haga clic en el nombre del estado de la transición. Mientras sostiene [Ctrl] en el nombre del estado de transición, el cursor cambia de forma (7).
Alternativamente, haga clic en el nombre del estado para mostrar el menú contextual, y seleccione la opción de menú Eliminar.
Vea también
|