Antes de que puede instalar Enterprise Architect, debe tener un directorio de trabajo que señale a un repositorio local, esto se refiere a uno que este instalado en su máquina local. Ver los archivos de ayuda de su software de control de versiones para obtener más información.
Para instalar el control de versiones CVS, proceda con los siguientes pasos:
1. Libere Enterprise Architect y abra o cree el modelo de Enterprise Architect en el cual se ubicarán los paquetes bajo el control de versiones.
2. Seleccione la opción Proyecto | Control de versiones | Configurar del control de versiones. Se abre la ventana Configuraciones del control de versiones.
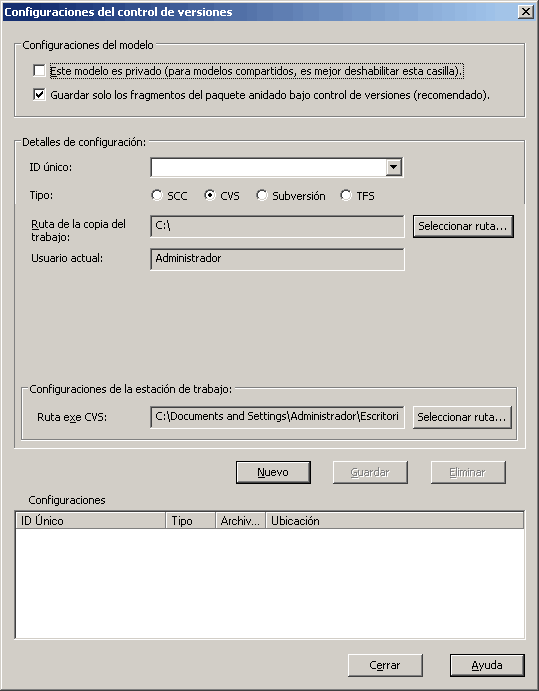
3. Haga clic en el Nuevo.
4. En el campo ID único, ingrese un nombre apropiado para la configuración.
5. En el campo Tipo, haga clic en el botón CVS.
6. Haga clic en el botón Seleccionar ruta.. a la derecha del campo Ruta de la copia del trabajo y busque y seleccione la carpeta local en la cual desea guardar las copias del trabajo local de los archivos XML que se almacenarán en el repositorio del control de versiones.
7. Si es necesario, haga clic en el botón Seleccionar ruta... a la derecha del campo Ruta Exe CVS busque la ruta del archivo para el archivo 'cvs.exe', el ejecutable CVS.
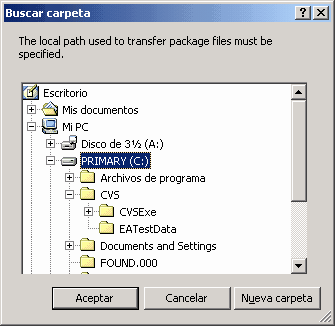
8. Haga clic en el botón Guardar para guardar la configuración que ha definido.
9. La nueva configuración se agrega a la lista en el panel Configuraciones definidas.
Tenga en Cuenta: Una nueva entrada también se crea en la lista de Rutas locales, con el mismo ID como la configuración de control de versiones. La entrada de la ruta local registra la ruta del Proyecto Local, para usar en sustituciones de rutas subsecuentes.
Para obtener más información en los campos en la ventana Configuraciones del control de versiones, vea la siguiente tabla.
Campo |
Funcionalidad |
Este modelo es Privado |
Esta configuración controla si los comandos Obtener último y Obtener todo lo último están habilitados o no. Para obtener una explicación de porque es así, ver el tema Especificando modelos privados o compartidos |
Guardar sólo fragmentos del paquete anidado bajo el control de versiones. |
Para una explicación completa de esta opción, ver Usando paquetes de control de versiones anidada |
ID único |
Especificando un nombre de configuración que lo distinguirá de otras configuraciones. El ID Único aparecerá como una selección en una lista de configuración de Control de Versiones a las que un paquete se puede conectar. A demás, es posible seleccionar una configuración de Control de Versiones desde este menú desplegable ya que la configuración no esta en uso en el modelo actual. |
Plan de la copia de trabajo |
La carpeta donde se almacenan los archivos XML que representan los paquetes. Esta Carpeta ya debería existir antes de ser especificada aquí.
Cada configuración de la Versión de Control que define en EA debería tener su propia Carpeta de la Copia del Trabajo Local en la cual almacenar copias de trabajo de los archivos del paquete XMI - esto no debería ser una carpeta de la red compartida. Particularmente tenga en cuenta si esta creando un archivo EAP que es para ser compartido (ej. Una base de datos SQL) |
Usuario actual |
El nombre del usuario CVS que será asociado con todos los comandos que son emitidos. Este nombre se usa por EA, para determinar quien tiene un paquete "verificado". |
Ruta EXE CVS |
La ruta completa del archivo ejecutable del CVS del cliente. |
Tenga en cuenta: Proponemos fuertemente a que no maneje archivos del paquete del control de versiones fuera de EA. Es posible dejar los archivos del paquete en un estado que EA no pueda reconocer.
Vea también