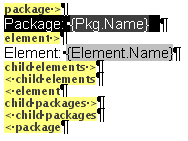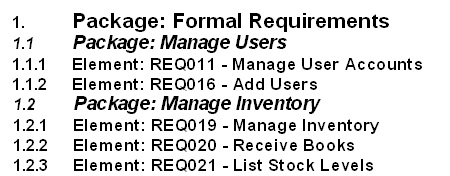En su plantilla de informe, puede que quiera numerar los niveles de sección, con un formato de numeración de su propio diseño. Por ejemplo:
1. Nivel de Paquete 1
1.1 Nivel de Paquete 2 (paquete hijo)
1.1.1 Nivel de Elemento 1
1.1.1.1 Elemento (elemento hijo)
Para definir el formato de numeración usted:
• |
Primero crea una lista de numeración, luego |
• |
Crea un conjunto de sustituciones de la lista para esta lista
|
En las sustituciones, usted cambia la configuración inicial 1.0.0 para 1.1.1. Luego puede aplicar la lista de numeración al conjunto de encabezados para paquetes y elementos, utilizando numeración por párrafo.
Acceso Haga clic derecho en el panel de Contenidos del Diseñador de Plantilla de Documento y seleccione Editar | Lista y Sustituciones
Definir el formato de numeración
Paso |
Acción |
Ver También |
||||||||
1 |
Para crear la lista de numeración, seleccione la opción del menú Crear Ítem de Lista. Se muestra la ventana Propiedades de Lista.
|
|
||||||||
2 |
Para crear la sustitución de la lista, seleccione la opción del menú Crear Sustitución de Lista. Se muestra la ventana Propiedades de Anular Lista.
|
|
||||||||
3 |
Para configurar las propiedades del nivel de la lista para un nivel, seleccione la opción del menú Editar Nivel de Lista. Se muestra la ventana Propiedades de Nivel de Lista.
|
|
||||||||
4 |
Seleccione la opción del menú Editar Nivel de Lista otra vez para volver a abrir la ventana:
|
|
||||||||
5 |
Repita los pasos 3 y 4 para cada nivel de lista adicional que necesite, incrementando el número de Nivel de Lista y reiniciando el Inicio en 1 cada vez.
|
|
Aplicar los niveles de numeración definidos arriba
Paso |
Acción |
Ver También |
||||||
1 |
En el panel de Contenido del Editor de Documento, seleccione el primer ítem de texto para ser numerado (por ejemplo, Paquete).
|
|
||||||
2 |
Configure el estilo de texto a uno de los estilos de Encabezado (Encabezado 1 a Encabezado 9), utilizando el campo de despliegue de estilo en la barra de herramientas del Editor de Documento.
|
|
||||||
3 |
Haga clic derecho en el texto y seleccione la opción de menú Párrafo | Numerado de Lista . Se muestra la ventana Aplicar numeración de párrafo utilizando Listas.
|
|
||||||
4 |
Repita el paso 3 para el siguiente nivel (Elemento), pero cambie el campo Nivel a 2.
|
|
||||||
5 |
Continúe aplicando sustituciones para cada nivel de sección inferior según sea necesario, luego genere su documento. La salida será numerada y formateada, como se ilustra en este ejemplo:
|
|