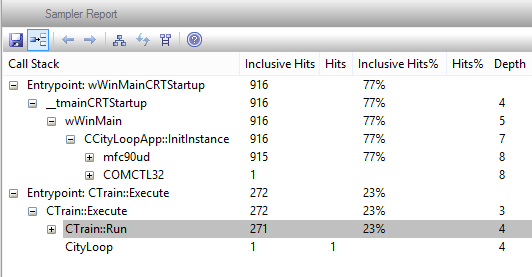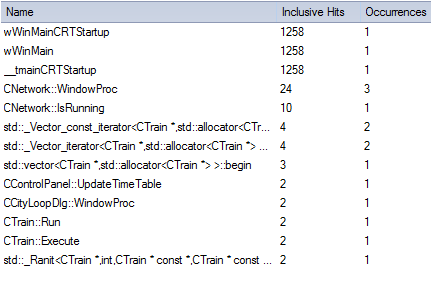Cuando perfile la ejecución de su aplicación de Windows Nativo MS, el Perfilador genera un informe en la Pila de Llamada que muestra cómo se llaman las funciones en relación a la aplicación perfilada; por ejemplo, como una función puede llegar a estar tomando la mayoría del tiempo total registrado, y que contribuciones son hechas por las subfunciones a las que llama esa función. Tiene varias opciones para revisar y compartir el informe resultante. Podría:
• |
Ver el informe inmediatamente, en forma detallada o resumida |
• |
Archivar el informe en formato binario o xmi |
• |
Volver a cargar el informe en un momento después |
• |
Refinar la información mostrada en el informe |
• |
Distribuir el informe como un recurso de Revisión en Equipo |
• |
Adjuntar el Informe como un documento a un Elemento de Artefacto
|
Acceso Analista | Perfilador (ejecutar): Ver Informe
Opciones
Acción |
Detalle |
Ver También |
||||
Mostrar Informe |
Cuando se haya ejecutado el Perfilador,. haga clic en el ícono
Este informe puede ser muy detallado, especialmente si cada nivel está expandido. Puede mostrar un resumen del informe haciendo clic en la pestaña de Informe del Resumen en la Pila de Llamada.
Puede filtrar y reorganizar la información en el informe, de la misma manera como lo hace para los resultados de una Búsqueda Modelo.
|
|
||||
Mostrar u Ocultar marcos desconocidos
|
De manera predeterminada el informe excluye llamadas y marcos de funciones desconocidas en el árbol de llamada. Haga clic en el ícono |
|
||||
Mostrar la incidencia anterior o siguiente de una función
|
Cuando se selecciona un nodo que representa una función, y esa llamada de función está presente en más de una pila, puede hacer clic en los íconos |
|
||||
Establecer un Nodo como la raíz
|
Si quiere examinar una rama profundamente anidada, puede hacerlo el nodo raíz del informe. Para ello, haga clic en el nodo y haga clic en el ícono
|
|
||||
Reiniciar el Nodo Raíz |
Para devolver el informe a que muestre la rama desde el nodo en el que se generó originalmente el informe, haga clic en el ícono
|
|
||||
Generar un Diagrama de Secuencia |
Puede generar un diagrama de Secuencia desde cualquier nodo del informe del Perfilador. Para hacer esto, puede:
El diagrama de Secuencia generado refleja toda la actividad resultante del nodo seleccionado. Se crea como un diagrama hijo de la Interacción correspondiente al nodo y se muestra inmediatamente en la Vista de Diagrama.
|
|
||||
Guardar Informe en el Archivo |
Puede:
Se muestra la ventana Guardar como. Explore la ubicación de archivo apropiada y, en el campoNombre de Archivo, escriba el nombre del archivo . En el campo Guardar como tipo, seleccione el tipo de archivo que desea utilizar, ya sea binario (.ssprf) o .xmi. Haga clic en el botónGuardar .
|
|
||||
Cargar un Informe Guardado |
Haga clic en el ícono Se muestra la ventana Abrir, en la cual explora y selecciona el archivo de informe. Haga clic en el botón Abrir; se abre o actualiza la Pila de Llamada con el informe cargado.
|
|
||||
Generar un informe de Línea de Función |
En el informe de Muestra, haga clic derecho en el nombre de la función para analizar, y seleccione la opción del menú Crear informe de Línea para función . Una vez que el Perfilador vincula el método, el informe de línea se abre en la ventana de Informe de Muestra.
|
|||||
Hacer el Informe un Recurso de Revisión en Equipo |
Puede guardar cualquier informe actual como un recurso para una Categoría, Tema o Publicación en la Revisión en Equipo para compartir y revisar en cualquier momento, ya que se guarda con el modelo. El informe también se puede comparar con ejecuciones futuras. Para iniciar este proceso, seleccione la opción de menú Menú Contextual de la Revisión en Equipo | Compartir Recurso | Agregar Informe Activo del Perfilador.
|
|
||||
|
Adjuntar Informe a un Elemento de Artefacto |
En el Explorador de Proyectos, seleccione el Paquete o elemento en el cual crear el elemento de Artefacto. En la ventana Pila de Llamada que muestra el informe, haga clic derecho y seleccione la opción del menú contextual Guardar Informe en Artefacto. Se le solicita proporcionar un nombre para el informe (y elemento); escríbalo y haga clic en el botón Aceptar. El elemento de Artefacto se crea en el Explorador de Proyectos, debajo del paquete o elemento seleccionado. Si agrega el Artefacto a un diagrama como un simple vínculo, cuando haga doble clic en el elemento se mostrará la ventana de Pila de Llamada, mostrando el informe guardado.
|
Notas
• |
Si agrega el informe del Perfilador a un elemento de Artefacto y también adjunta un documento vinculado, el informe del Perfilador toma precedencia y se muestra cuando hace doble clic en el elemento; puede mostrar el documento vinculado utilizando la opción del menú contextual Editar Documento Vinculado
|
Aprender más
Temas de Centro de aprendizaje
• |
Alt+F1 | Enterprise Architect | Análisis de Ejecución | Código Nativo de Perfil | Ver Informe |
• |
Alt+F1 | Enterprise Architect | Análisis de Ejecución | Código Nativo de Perfil | Cargar Informe desde Disco |