Puede organizar los datos informados jerárquicamente de acuerdo con el valor de uno o más de las categorías de columna.
Puede organizar los datos por Tipo, y dentro de cada Tipo por Nombre; si luego hace clic en cualquiera de los otros encabezados de columna, los datos dentro de esta agrupación se ordena más con los valores de la columna seleccionada (por ejemplo, Creado) en orden ascendente o descendente.
Para configurar el valor agrupación, arrastre el encabezado de columna que representa a la agrupación primaria (tal como Autor) hacia el campo Arrastre un encabezado de columna aquí para agrupar por esa columna.
Ahora arrastre el encabezado de columna para el siguiente nivel de agrupación (tal como Estatus) a la derecha del primer encabezado; los dos títulos de encabezado se muestran como bloques conectados, como se muestra abajo:
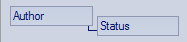
Puede, si es requerido, agregar más niveles de agrupamiento al arrastrar otros encabezados de columna a la jerarquía (tal como Creado), y reestructurar el orden al arrastrar encabezados existentes o adicionales en el nivel en que quiera que se mantengan.
Por ejemplo, podría hacer al Tipo el grupo secundario al arrastrarlo a la derecha del Autor, o soltar el Estatus entre Autor y Tipo.
Para eliminar un nivel de agrupación, arrastre el encabezado de columna apropiado afuera de la secuencia y abajo del encabezado Ver; cualquier grupo subordinado se mueve un nivel hacia arriba.
|