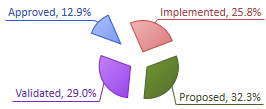Un Gráfico de Tarta puede tener esta apariencia:
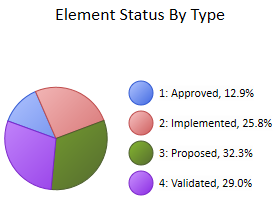
Usted define esta apariencia - o sus alternativas - en la página de Apariencia de la ventana de Propiedades del elemento, después de haber configurado el campo Tipo de la página Fuente como Tarta. Cada cambio de configuración se ilustra inmediatamente con una Gráfica de ejemplo en la página de Apariencia.
Acceso Doble clic en elemento Gráfico | Detalles de Gráfico | Apariencia
Definir la Apariencia de un Gráfico de Tarta
Campo |
Acción |
Ver También |
||||||||||
Categoría |
Haga clic en la flecha de despliegue y seleccione la categoría de el Gráfico de Tarta:
|
|
||||||||||
Posición de la Etiqueta |
Puede mostrar el significado y valor de cada segmento de la Gráfica como una etiqueta (vea Mostrar Etiquetas de Datos abajo); si quiere hacer esto, puede especificar donde en la Gráfica se va a mostrar la etiqueta. Haga clic en la flecha de despliegue y seleccione la posición en la cual mostrar las etiquetas relativas a los segmentos:
|
|
||||||||||
Mostrar Etiquetas de Datos |
Seleccione la casilla para mostrar una etiqueta contra cada segmento del Gráfico de Torta.
|
|
||||||||||
Gradiente |
Haga clic en la flecha de despliegue y seleccione la dirección de la gradiente a lo largo del Gráfico:
La categoría Anillo 3D de Gráficos depende de una gradiente de color específica para crear el efecto de Anillo, por lo tanto los cambios en las configuraciones de Gradiente no tienen ningún efecto en Gráficos de este tipo.
|
|
||||||||||
Tamaño del Hueco |
El campo está disponible para las categorías Dona y Dona 3D del Gráfico de Torta. Haga clic en el deslizador y arrástrelo para expandir o contraer el tamaño del huego en el medio de la Gráfica. Lo predeterminado (y el valor fijo de la categoría Anillo 3D) es 50%. Si arrastra el tamaño del hueco a 0%, la Gráfica es efectivamente un Gráfico de Torta o Gráfico 3D.
|
|
||||||||||
Mostrar Índice en Etiquetas |
Si está mostrando el significado y valor de cada segmento, puede mostrar una leyenda proporcionando esta información (vea Mostrar Leyenda, abajo) y tiene un índice simple para la leyenda como una etiqueta contra cada segmento. Seleccione la casilla para mostrar el índice (1, 2, 3...) como el texto de etiqueta Deseleccione la casilla para mostrar información más completa en la etiqueta.
|
|
||||||||||
Explotado |
Seleccione la casilla para tirar de cada segmento de la Gráfica fuera del camino de los otros segmentos, con el 'primer' segmento separado aún más.
|
|
||||||||||
Encajar Área del Diagrama |
Mientras dimensiona su elemento de Gráfico, el ancho y alto del Gráfico normalmente cambian con el elemento pero se mantienen en proporción. Dejar esta casilla deseleccionada para mantener este comportamiento. Seleccione esta casilla para expandir la Gráfica para que encaje en el espacio del elemento, incluso si el Gráfico se tiene que alargar desproporcionadamente hacia arriba y abajo o hacia los lados.
|
|
||||||||||
Mostrar Leyenda |
Puede seleccionar mostrar el significado y valor de los segmentos de Gráfica en la Gráfica misma, como etiquetas, o puede mostrar alguna o toda esta información como una leyenda a la derecha del diagrama. Seleccione esta casilla para mostrar una leyenda para el Gráfico. Deseleccione la casilla para ocultar la leyenda.
|
|
||||||||||
|
Para las categorías Gráfico 3D y Dona 3D:
Para todas las categorías de Gráfico de Torta:
|
|
||||||||||
Aceptar |
Haga clic en este botón para aplicar los cambios y cerrar la ventana.
|
|
||||||||||
Cancelar |
Haga clic en este botón para abortar los cambios y cerrar la ventana.
|
|
Aprender más
• |