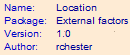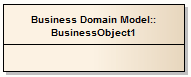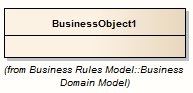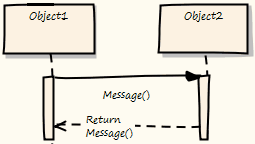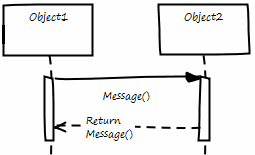Un diagrama puede mostrar u ocultar información, y representarla de maneras diferentes dependiendo de cómo configure las características de visualización. Puede mantener su configuración de visualización utilizando la pestaña Diagrama de la ventana Propiedades del Diagrama.
Acceso Diagrama | Propiedades > Diagrama
Configurar las opciones de visualización del diagrama
Campo |
Acción |
Ver También |
Utilizar Alias si está Disponible |
Seleccione ésta casilla para mostrar el alias del elemento como el nombre del elemento, donde sea que esté especificada el alias.
|
Configuraciones Generales (propiedades del elemento) |
Mostrar Padres Adicionales |
Seleccione ésta casilla para mostrar todos los nombres de todos los elementos padres que no están en el diagrama actual, para todas las Clases e Interfaces.
|
|
Ocultar Borde de Página (Todos los Diagramas)
|
Seleccione ésta casilla para desactivar la visualización de bordes de página en todos los diagramas en el modelo. |
|
Ocultar Borde de Página (Diagrama Actual)
|
Seleccione ésta casilla para desactivar la visualización de borde de página en el diagrama actual únicamente. |
|
Mostrar Detalles de Diagrama |
Seleccione ésta casilla para mostrar los detalles de diagrama en una nota en la esquina superior izquierda del diagrama.
Deseleccione la opción para ocultar los detalles de diagrama.
|
|
Mostrar Notas de Secuencias |
(En un diagrama de Secuencia) Seleccione ésta casilla para mostrar las Notas internas para cada Mensaje por el borde izquierdo del diagrama. Cada nota tiene el mismo número que el Mensaje del que viene.
|
|
Mostrar Espacio de nombres |
Seleccione ésta casilla para mostrar el Espacio de nombres de cada elemento en el diagrama, como parte del nombre.
|
|
Espacio de Nombre Completamente Calificado |
(Si Mostrar Espacio de nombres está seleccionado) Seleccione ésta casilla para mostrar el espacio de nombre completamente calificado para cada elemento en el diagrama, bajo el elemento.
|
|
Dibujado a Mano |
Seleccione ésta casilla para mostrar el contenido del diagrama como si hubiesen estado dibujados bruscamente a mano.
|
|
Modo Pizarra |
Seleccione ésta casilla para mostrar el diagrama como si hubiese estado dibujado en una pizarra, con relleno y fondo blanco.
(Ésta ilustración también tiene modo Dibujado a Mano activado).
|
|
Desactivar nombres de objetos de alcance completo
|
Seleccione ésta casilla para desactivar el uso de nombres de objetos de alcance completo para elementos en éste diagrama. Un nombre de objeto de alcance tiene el formato MyClasses::foo, donde el caracter :: indica que la Clase está dentro de otro espacio de nombre.
|
|
Configuración de Página |
Ajuste la escala de la imagen del diagrama, de acuerdo con el tamaño de la página en el que debe ser impreso.
|
Ajustar Imagen a Tamaño de Página
|
Imprimir Encabezado y Pie de Página
|
Seleccione ésta casilla para agregar encabezados y piesde página para imprimir del diagrama. Los encabezado y pies son generados de las características del diagrama, tal como el nombre del creador y la fecha de modificación.
|
|
Siempre Abrir como Lista de Elementos
|
Seleccione ésta casilla para siempre mostrar el contenido del diagrama como una Lista de Diagrama en lugar de como un diagrama. |
|
Siempre Abrir como Gantt |
Seleccione ésta casilla para siempre mostrar el contenido del diagrama como un gráfico Gantt.
|
|
Configurar Estilo de Disposición |
Haga clic en el botón para definir la disposición del diagrama, para aplicarse automáticamente cuando seleccione la opciones Disposición de Diagrama.
|
|
Opciones de Generación de Documento
|
Éstas son opciones para generar informes de documentos que incluyen el diagrama seleccionado.
|
|
Excluir imagen de Documentación |
Seleccione ésta casilla para excluir ésta imagen de diagrama para cualquier informe de documento generado en el Paquete o elemento padres.
|
|
Documente cada elemento contenido en Documentación
|
Seleccione ésta casilla para incluir documentación en cada elemento en éste diagrama, en cualquier informe de documento generado en el Paquete o elemento padres. |
|
Dividir Diagrama en Múltiples Páginas
|
Seleccione ésta casilla para dividir cada diagrama grande en páginas separadas en el informe de documento. |
|
Rotar Imágenes |
Seleccione ésta casilla para rotar cada imagen de diagrama 90° en el informe de documento.
|
|
Aceptar |
Si terminó de actualizar las propiedades del Diagrama, haga clic en éste botón para guardar los cambios y cerrar la ventana de Propiedades.
|
|
Cancelar |
Si no quiere guardar los cambios que hizo, haga clic en éste botón para descartar los cambios y cerrar la ventana.
|
|
Ayuda |
Haga clic en éste botón para mostrar el tema Ayuda.
|
|
Notas
• |
La opción Dividir Diagrama en Múltiples Páginas es sólo efectiva cuando la opción Impresión Ajustada en la ventana Imprimir Avanzado es configurada en Ninguno |
• |
Rotar Imágenes es sólo disponible para imágenes bitmap (.bmp) |
Aprender Más