Proceso de instalación de EA en Crossover
Este documento es una guía para instalar Enterprise Architect en la plataforma Linux. Ambas versiones de EA para Linux (de prueba y registrada) están diseñadas para ser instaladas en la plataforma de compatibilidad comercial Crossover de CodeWeavers.
Versión gratuita de prueba de Enterprise Architect para Linux:
Descargue una versión totalmente funcional y gratuita de Enterprise Architect para Linux. Esta es una versión de prueba por 30 días, para darle tiempo de probar todas las funcionalidades de Enterprise Architect.
|
|
easetupWine.exe |
| Tamaño total: Compilación: Actualización: |
Ambas versiones, de prueba y Registrada, de Enterprise Architect, necesitan que se instalen las siguientes aplicaciones primero, en la secuencia listada:
- CodeWeavers' Crossover versión 6.2 (o posterior), Linux Standard edition
- Microsoft DCOM98
- Microsoft Internet Explorer 6.0
- Microsoft Data Access Components 2.7 (MDAC)
Procedimientos
Este documento contiene las siguientes secciones:
- Instalar Crossover 6.2, Linux Standard
- Crear nuevo Win98 Bottle
- Instalar DCOM98
- Instalar Internet Explorer 6.0
- Instalar MDAC 2.7
- Instalar Microsoft Fonts (Opcional)
- Instalar ODBC Drivers (Opcional)
- Instalar Enterprise Architect
- Actualizar EA a la última compilación bajo Crossover
Notas:
- EA y sus aplicaciones prerequisito deben usar un Win 98 bottle dedicado; asegúrese de crearlo y de que sea el bottle por defecto.
- El Crossover Configuration Manager identifica softwar que anteriormente a sido cargado al sistema; si usted tiene software prerequisto previamente cargado, asegúrese que sean de la versión correcta y que tenga las configuraciones definidas en los procedimientos listado arriba (incluyendo el ser instalados en el mismo win98 bottle)
- MDAC y EA no son automáticamente descargados por CrossOver; se debe descargar los archivos .exe a un directorio apropiado en el sistema.
- Puede descargar el archivo .exe de EA desde el enlace en esta página.
- Puede descargar el archivo .exe para MDAC 2.7 desde aquí (tamaño de descarga 5.1 MB)
- Si cualquier paso de este proceso falla, por favor repita el mismo; si todavía no tiene éxito, contacte al soporte de la aplicación del error.
Para información adicional, incidencias, preguntas y soluciones con respecto a EA para Linux, referirse al foro de discusión.
1. Instalar Crossover 6.2, Linux Standard
Descargue e instale Crossover Linux Standard software del sitio de CodeWeavers (gráfico central).
2. Crear nuevo Win98 Bottle
- Desde el menú de aplicaciones, seleccione Crossover | Configuration.
- En la ventana Configuration Manager, seleccione
la pestaña Manage Bottles y haga clic en el botón
Create New Bottle.
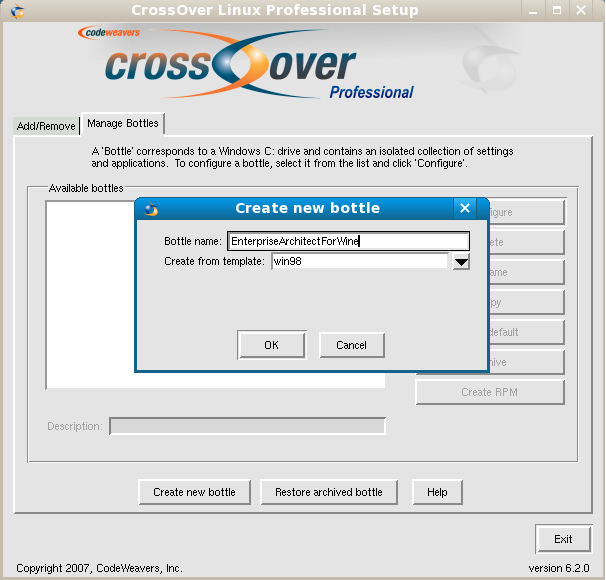
- En la ventana new bottle window, en el campor Bottle name, escriba un nombre que represente la instalación de EA. Por ejemplo, EnterpriseArchitectForWine.
- En el campo Create from template, seleccione win98.
- Haga clic en el botón OK. El panel Available bottles
ahora muestra el bottle que creó.
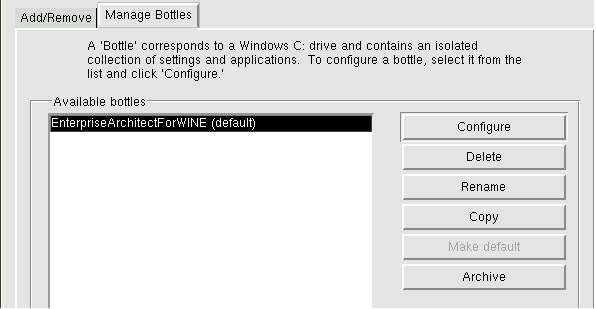
- Debe configurar su nuevo win98 bottle como por defecto para las aplicaciones que está instalando para ejecutar EA en Linux. Haga clic en el nombre del bottle y haga clic en el botón Make default.
3. Instalar DCOM98
- En la ventana de Crossover Configuration Manager,
haga clic en la pestaña Add/Remove, y en el botón
Install software. Se muestra el Crossover Installation Wizard.
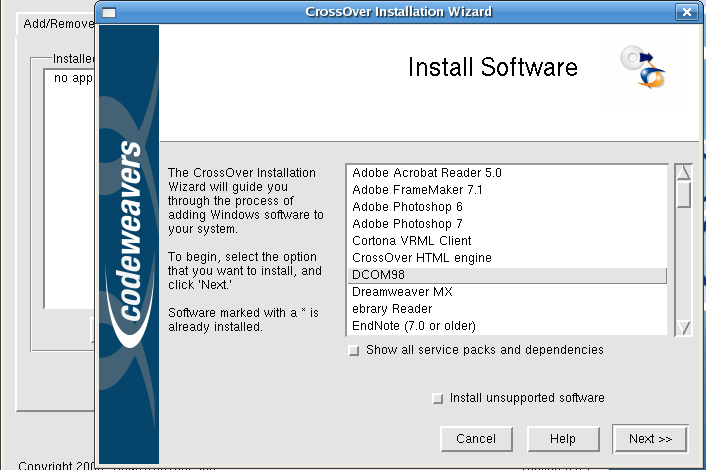
- Busque en la lista la aplicación DCOM98, y haga clic en ella.
- haga clic en el botón Next.
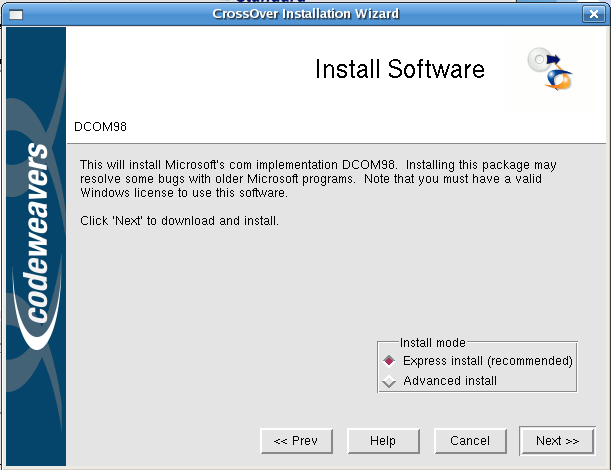
- Seleccione la opción Express install y
haga clic en el botón Next. Siga las
instrucciones en pantalla para completar la instalación.
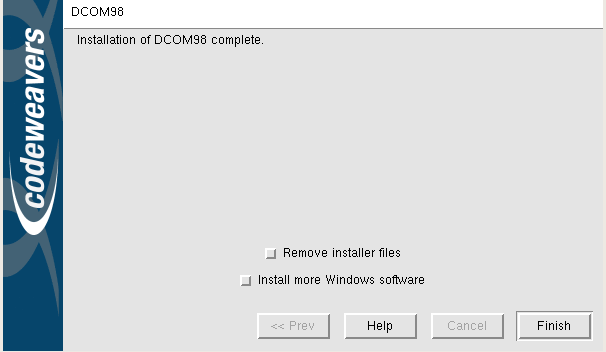
- Seleccione el checkbox Install more Windows software.
Nota: recomendamos que no seleccione el checkbox Remove installer files. - Haga Clic en el botón Finish. La
pantalla inicial de Crossover Installation se
muestra nuevamente , listando DCOM98 con un asterisco
adelante. Esto indica que el software está instalado.
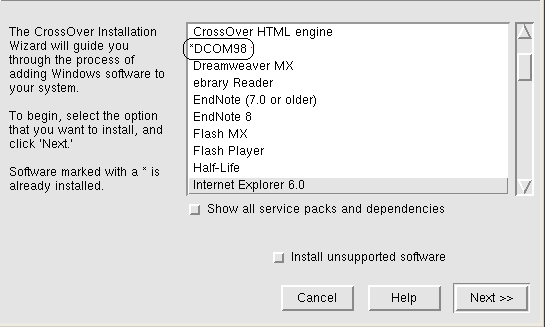
Para más información sobre Microsoft's DCOM98, vea DCOM98.
4. Instalar Internet Explorer 6.0
- En el asistente de instalación de Crossover, busque en la lista de aplicaciones hasta encontrar Internet Explorer 6.0, y haga clic en el mismo.
- Haga clic en el botón Next, y seleccione la opción Express Install. Acepte el acuerdo de licencia y haga clic en el botón Next. Se muestra la ventana Installation Type para seleccionar el tipo de instalación a realizar.
- Seleccione la opción Install Minimal, o customize your browser y haga clic en el botón Next. Se muestra la ventana de Component Options.
- Hacer clic en el botón Next, y siga las opciones en pantalla para completar la instalación. La ventana de actualización de Windows solicita realizar un reinicio.
- Haga clic en el botón Finish. Se muestra
nuevamente la ventana Crossover Installation Wizard Install Software.
Nota: Crossover crea una entrada en su propia lista de Software instalado, un enlace en el panel de aplicaciones en su sistema operativo y un acceso directo en el escritorio, como se muestra debajo.
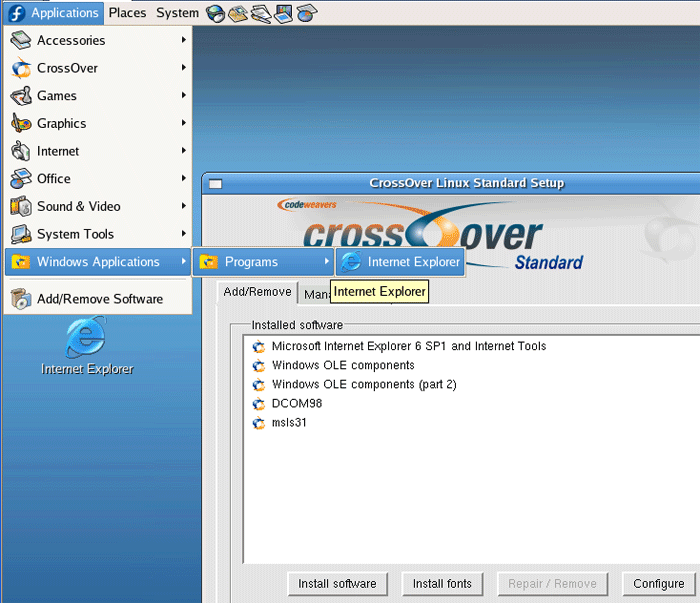
Para más información acerca de Microsoft Internet Explorer 6 Service Pack 1, vea IE 6.0 SP1.
5. Instalar MDAC 2.7
- En el asistente de instalación de Crossover, seleccione
el cuadro de verificación Install unsupported software.
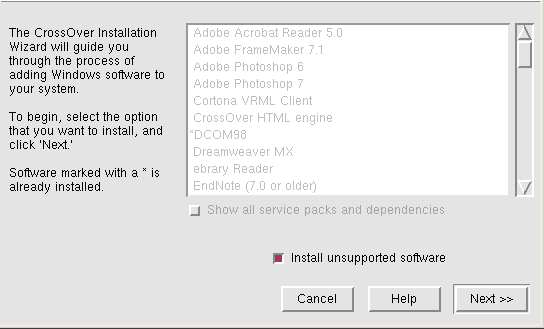
- Haga clic en el botón Next. Se muestr la
ventana de Install Software Unsupported.
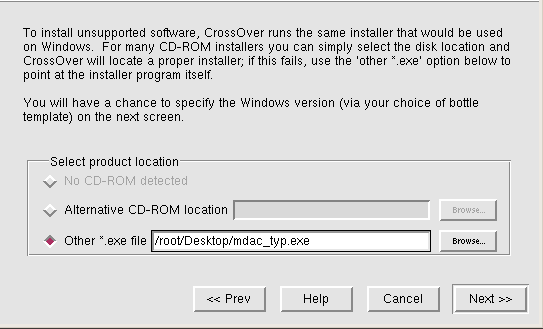
- Seleccione la opción Other *.exe file e ingrese la ubicación del archivo .exe de MDAC 2.7.
- Haga clic en el botón Next. Se
muestra la ventana de selección de bottle .
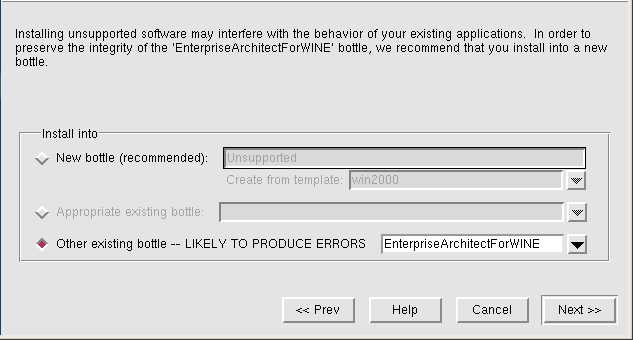
- Seleccione la opción Other existing bottle. Este campo debería estar establecido al WIN98 bottle creado en la etapa 2.
- Haga clic en el botón Next. Se muestra la ventana de configuración de Microsoft Data Access Components 2.7.
- Haga clic en el botón Finish, y siga las instrucciones en pantalla para completar la instalación.
- Haga clic en los botones Close y Exit,
y nuevamente en el botón Finish.
Nota: Cuando instala aplicaciones en Crossover, el mismo crea una entrada en su propia lista de Software instalado, un enlace en el panel de aplicaciones en su sistema operativo y un acceso directo en el escritorio. No se puede realizar esto para MDAC 2.7. - Para confirmar que ha instalado con éxito MDAC 2.7, en la pestaña Add/Remove de la ventana CrossOver Linux Standard Setup, haga clic en el botón Configure. Se muestra la ventana Configuring CrossOver Linux Standard.
- Haga clic en la pestaña Control Panel. Si es
necesario, busque la entrada “ODBC Data Sources (32 bit)”;
esto se puede mostrar únicamente si se instaló correctamente MDAC 2.7.
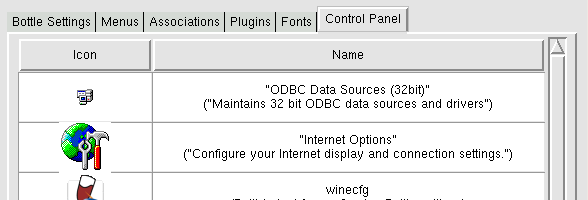
6. Instalar Microsoft Fonts (Opcional)
- En la ventana Configuring CrossOver Linux Standard,
haga clic en la pestaña Fonts.
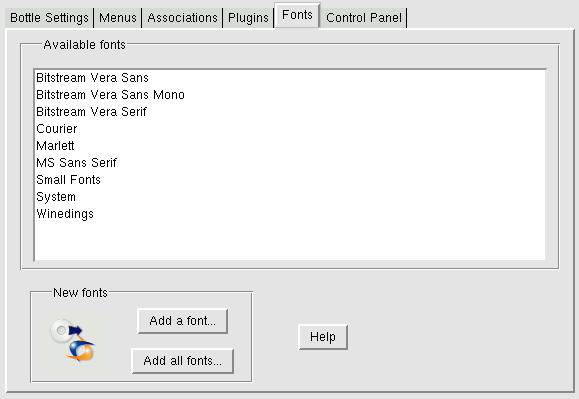
- Haga clic en el botón Add all fonts, y
acepte cualquier cacuerdo de licencia que se muestre. El
panel de Available fonts muestra todas las nuevas
fuentes descargadas el sitio web de Microsoft.
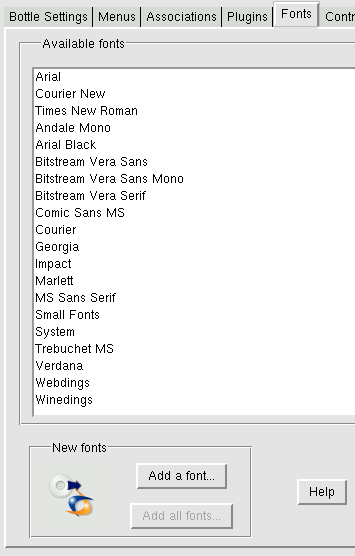
- Haga clic en el botón OK. La pestaña de
Add/Remove en la ventana de CrossOver Linux Standard Setup
ahora incluye la entrada All core fonts en
la lista de software instalado.
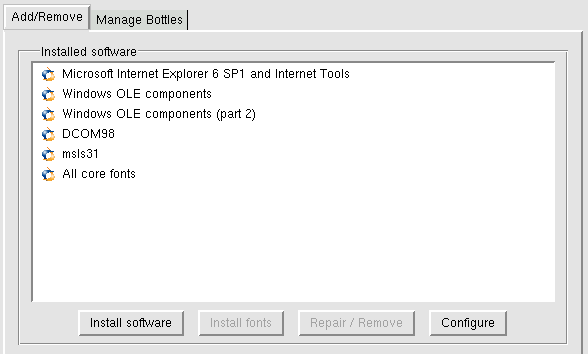
7. Instalar ODBC Drivers (Opcional)
Si necesita instalar ODBC drivers siga los mismos procedimientos que para instalar MDAC 2.7, instalar software no soportado, identificar la ubicación del archivo ejecutable .exe, y usar el WIN98 bottle creado en la etapa 2.
8. Instalar Enterprise Architect
- En la pestaña de Add/Remove en la ventana de CrossOver Linux Standard Setup, haga clic en el botón Install software. Se muestra la ventana Crossover Installation Wizard.
- Selección la casilla de verificación Install unsupported software, haga clic en el botón Next. se muestra la ventana de Install Software Unsupported.
- Seleccione la opción Other *.exe file e ingrese la ubicación del archivo .exe de EA.
- Haga clic en el botón Next. Se muestra la ventana de selección de bottle.
- Seleccione la opción Other existing bottle. Este campo debería estar establecido al WIN98 bottle creado en la etapa 2.
- Haga clic en el botón Next. Se muestra la ventana de instalación de Enterprise Architect <versión> <edición>.
- Haga clic en el botón Next, y siga las instrucciones en pantalla para completar la instalación.
- Haga clic en el botón Finish. Crossover crea una entrada en su propia lista de Software instalado, un enlace en el panel de aplicaciones en su sistema operativo y un acceso directo en el escritorio.
- Haga clic en un enlace para iniciar EA. Se muestra el
siguiente aviso:
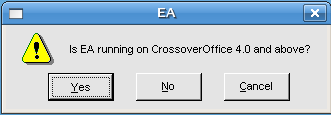
- Haga clic en el botón Yes. Luego de una
breve pausa, EA muestra la ventana de inicio correspondiente
a la versión y edición.
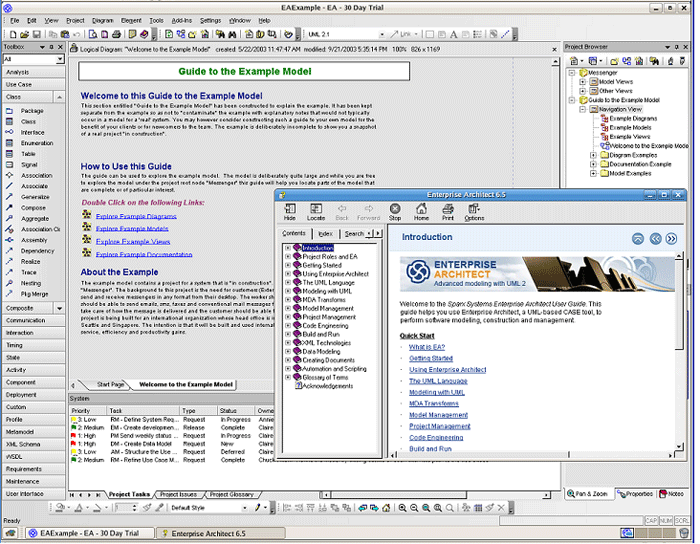
9. Actualizar a la última compilación de EA bajo Crossover
- En la pestaña de Add/Remove en la ventana CrossOver Linux Standard Setup,
haga clic en la entrada Enterprise Architect.
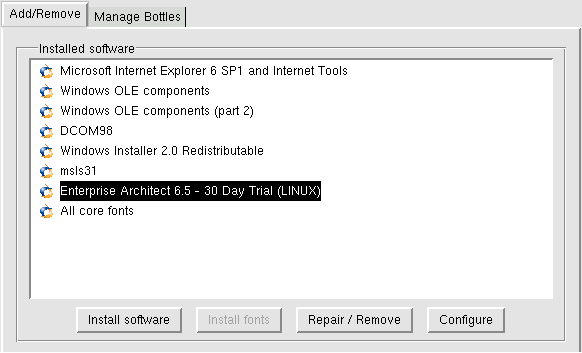
- Haga clic en el botón Repair / Remove.
Se muestra la ventana de mantenimiento de EA.
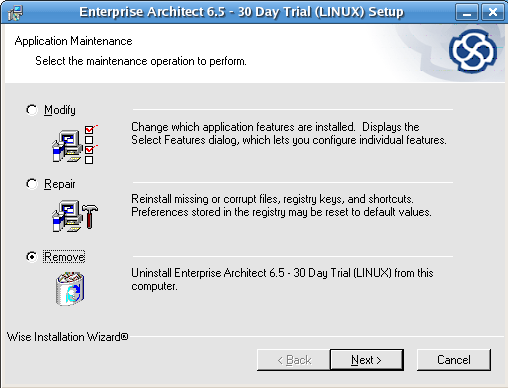
- Haga clic en la opción Remove, y en el botón Next. Siga las indicaciones para eliminar EA de su sistema.
- En la pestaña Add/Remove de la ventana CrossOver Linux Standard Setup, haga clic en el botón Install software. Se muestra la ventana Crossover Installation Wizard, sin la entrada de EA.
- Siga el procedimiento descrito en Instalar Enterprise Architect.






 Foro
Foro Guía del usuario
Guía del usuario Requerir una característica
Requerir una característica Soporte & FAQ
Soporte & FAQ Detalles de la compañía
Detalles de la compañía Ingresar
Ingresar
