Provea filtros de búsqueda y cree nuevas definiciones de búsqueda usando la ventana Buscar en el proyecto, la puede abrir de dos maneras:
| • | En la pestaña Búsqueda en el modelo, haga clic en el botón Opciones. Se abre el submenú Opciones de Búsqueda. Haga clic en la opción Búsqueda avanzada. |
| • | Presione [Ctrl]+[F] o seleccione la opción del menú Editar | Buscar en el proyecto. Se abre la ventana simple Buscar en el proyecto. Haga clic en el botón Avanzado. |
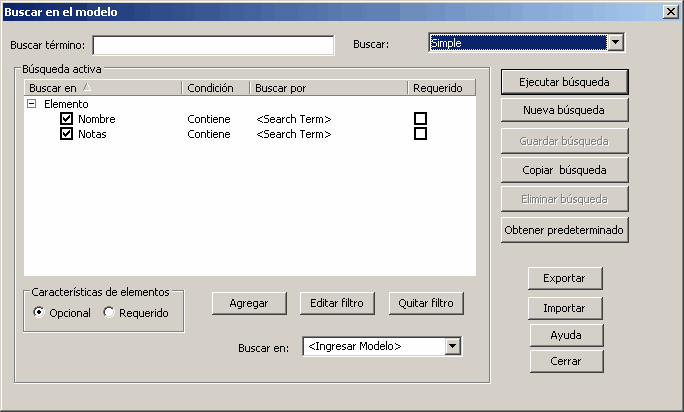
Los filtros de búsqueda le permiten realizar búsquedas personalizadas en Buscar término para poder ubicar los elementos del modelo. La lista desplegable Buscar lista provee varios definiciones de búsqueda re-definidas.

Lo predeterminado es una búsqueda Simple, que busca todos los elementos, buscando solo los campos Nombre y Nota. Si el término de búsqueda se encuentra en el campo Nombre o Notas, esos elementos de muestran.
Importante: Los campos listados en un búsqueda tienen un relación O cuando ninguna casilla Requerido se tilda; es decir si el término de búsqueda se encuentra en cualquiera de esos campos, luego se muestra el elemento.
En la búsqueda simple de abajo, los campos Nombre y Notas tienen la casilla Requerido con un tilde, es decir que los dos campos tienen una relación Y. La búsqueda muestra sólo esos elementos que contienen el término de búsqueda en los dos campos Nombre y Notas.
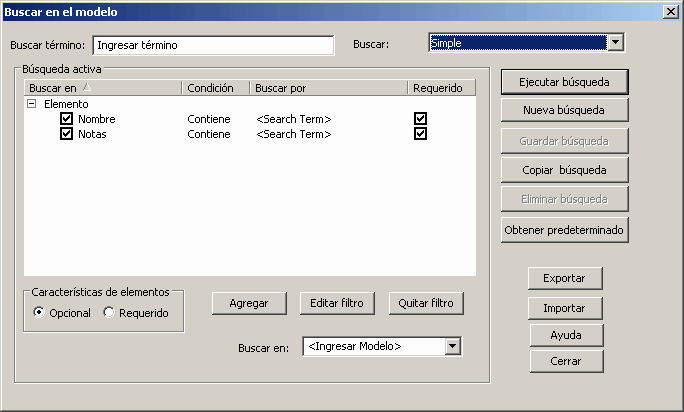
Tenga en cuenta: Cualquier campo que tenga la casilla Requerido con un tilde desabilitará los campos que tengan la casilla Requerido no seleccionada.
La siguiente búsqueda encuentra elementos que deben tener el término de búsqueda en el campo Nombre y eso puede o no tener el término de búsqueda en el campo Notas.
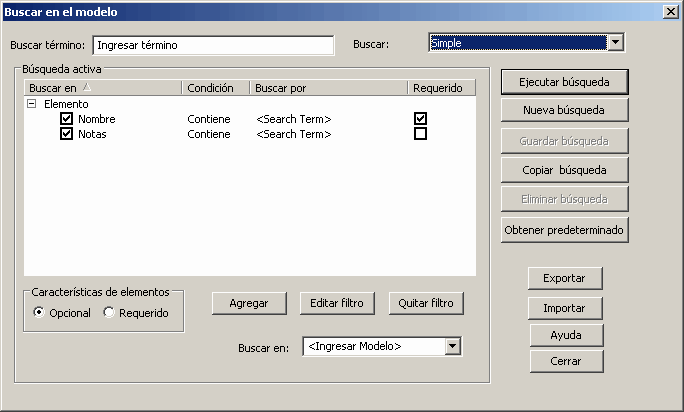
Campo/Botón |
Descripción |
||||
Buscar termino |
Ingresa el termino que desea buscar. |
||||
Buscar lista |
Haga clic en la flecha despegable y selecciona una definición de búsqueda previamente definida. |
||||
Ejecutar búsqueda |
Ejecuta la búsqueda seleccionada. Los resultados se muestran en la Búsqueda en el modelo. |
||||
Nueva búsqueda |
Crea una nueva definición de búsqueda, con nuevos criterios de búsqueda. Vea Crear las definiciones de búsqueda. |
||||
Guardar búsqueda |
Guarda una búsqueda modificada o nueva. |
||||
Copiar búsqueda |
Hace copia de una búsqueda existente, para modificar. |
||||
Eliminar búsqueda |
Elimina la definición de búsqueda desde la lista de búsqueda. |
||||
Obtener predeterminado |
Actualice la definición de búsqueda predeterminada del tipo actual, después de que haya editado los parámetros de búsqueda. |
||||
Exportar |
Muestra una casilla de selección que permite seleccionar las búsquedas para exportar a un directorio externo como un archivo de búsqueda XML. |
||||
Importar |
Abre la ventana Abrir del explorador del directorio de Windows para permitir que importe las búsquedas como archivos de Búsqueda XML desde un directorio externo. |
||||
El panel Buscar en |
Muestra los filtros de búsqueda del elemento que están contenidos en una búsqueda definida. El formato es el nombre del Elemento, las condiciones que se aplican al elemento, el término de búsqueda en la condición del elemento y si el elemento del filtro es requerido.
Edita los filtros haciendo doble clic en el contenido del panel, o haciendo clic en el botón Filtro, para mostrar la ventana Editar filtros. |
||||
Buscar en |
El tipo y nombre de cada elemento que buscará. |
||||
La condición del parámetro de búsqueda. Las opciones disponibles son Contiene, Igual a, Diferentes y Uno de. |
|||||
El término de búsqueda para realizar la búsqueda condicional. Esta opción puede corresponder al valor perteneciente al tipo de elemento seleccionado. Por ejemplo, el valor puede ser una fecha para FechaCreada o puede ser un valor de texto para otros tipos de elementos. El termino de búsqueda puede contener valores múltiples, separados por comas. |
|||||
Requerido |
Si se selecciona la casilla para un campo particular, esto indica que los resultados de búsqueda deben incluir elementos con su término de búsqueda en ese campo. |
||||
Características del Elemento
|
Las características del Elemento aparecen como una nueva rama por debajo del Término del Elemento raíz en el panel Buscar en.
La búsqueda Extendida es un buen ejemplo; seleccione esta definición en el campo Buscar lista. Si arrastra hacia abajo la columna Buscar en, verá sub ramas como Atributo, Cambio, y Propiedades personalizadas. Estas son las características del elemento.
Puede agregar estas características haciendo clic en el botón Agregar. Esto mostrará la ventana Agregar filtros con una lista de todos los filtros que pueden elegir para un elemento o característica del elemento. Haga clic en la flecha despegable Buscar el elemento para ver una lista de características del elemento en la que puede buscar. Cada característica tiene su propio conjunto de filtros como Nombre, Notas, y Alias, los cuales puede agregar a su búsqueda. Si quisiera buscar en el Nombre del Atributo de un Elemento necesitará agregar la Característica del Atributo con un filtro del Nombre a su búsqueda.
El botón Opcional permite generar una lista de elementos que coincida con uno de los filtros del elemento (Tipo de Elemento = Objeto), o uno de los filtros de las Características (Nombre de Atributo = Clase 1). Por ejemplo, si su búsqueda fue Nombre de Elemento = Clase 11, Nombre de Atributo = m-att1 o SCOPE = Publico, y selecciona Opcional, los resultados de la búsqueda listan todos los elementos que tienen un Nombre de Atributo = m-att1 o un Alcance de Público.
El botón Requerido permite generar una lista de elementos que debe tener las características del elemento que ha agregado. Por ejemplo, si su búsqueda fue Nombre de Elemento = Clase, Nombre de Atributo = m-atr1 o SCOPE = Público. Obtendrá elementos que deben tener un nombre de Clase Y un Atributo con un Nombre de m-atr1 o un Alcance de Público. |
||||
Agregar |
Agrega un nuevo elemento en cual filtrar la búsqueda. |
||||
Editar filtro |
Abre la ventana Editar Filtros, que permite al usuario cambiar los parámetros de búsqueda. |
||||
Quitar filtro |
Quita los filtros seleccionados desde la búsqueda. |
||||
Buscar en |
Elija entre: El modelo completo - lo predeterminado, que busca el modelo completo, o Selección del árbol actual - Que ejecuta una búsqueda en un paquete específico, Que selecciona desde el Explorador del proyecto.
Tenga en cuenta: Si selecciona la opción Selección del árbol actual, navegando el Explorador del proyecto no cambia sus resultados de búsqueda hasta que hace clic en el botón Ejecutar. Es decir, para buscar areas diferentes del proyecto, haga clic en el primer paquete requerido en el Explorador del proyecto y haga clic en el botón Ejecutar, verifique los resultados, y luego haga clic en otro paquete en el Explorador del proyecto y haga clic en el botón Ejecutar nuevamente. |
Vea también