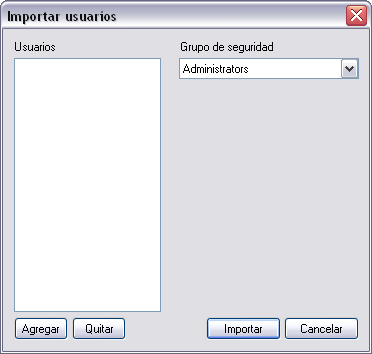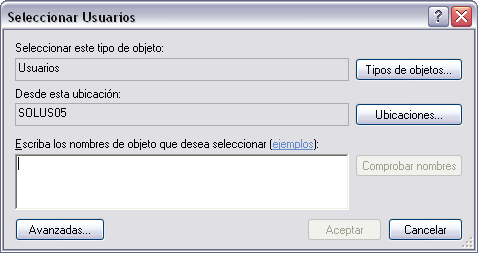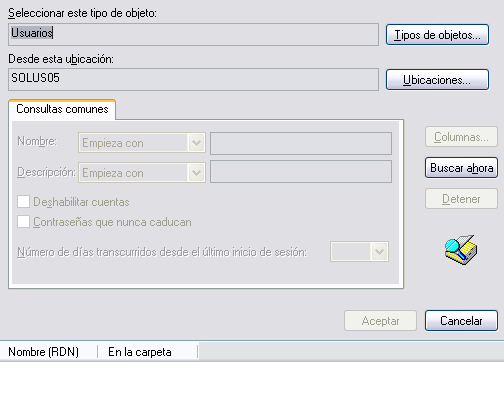|
Cuando importa los IDs del usuario desde Windows Active Directory, debe crear un grupo de usuario apropiado y asignar los IDs del usuario importado. Luego puede asignar los permisos apropiados al grupo. Cuando un usuario se registra en Enterprise Architect bajo su ID de registro de Windows, no tiene que ingresar una clave; Enterprise Architect genera automáticamente una clave al azar. Sin embargo, puede asignar una nueva clave a un ID del usuario importado si así lo requiere.
Para importar los IDs del usuario desde un Directorio activo de Windows, proceda con los siguientes pasos:
| 1. | En la ventana Usuarios de seguridad seleccione la casilla Aceptar la autenticación de Windows y haga clic en el botón Importar. Se abre la ventana Importar usuarios. |
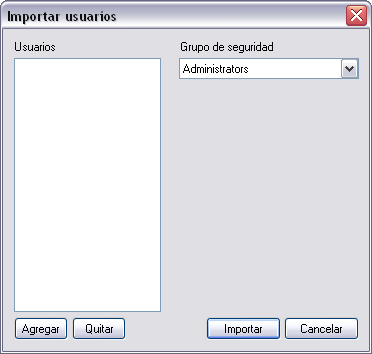
| 2. | En la ventana Importar usuarios, haga clic en la flecha en el campo Grupo de seguridad y seleccione el grupo de seguridad apropiado para los IDs de los usuario importados. |
| 3. | Haga clic en el botón Agregar. Se abre la pantalla Seleccionar usuarios. |
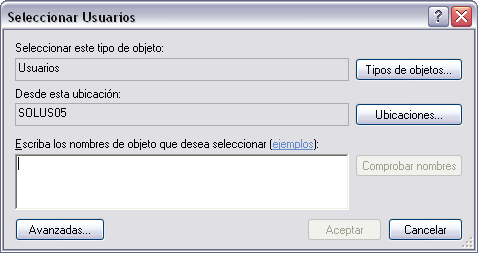
| 4. | Haga clic en el botón Tipos de objetos, y en la ventana Tipos de objeto seleccione la casilla para el tipo de objeto que desea importar desde el Directorio activo. Haga clic en el botón Aceptar para regresar a la ventana Seleccionar usuarios. |
| 5. | Haga clic en el botón Ubicaciones, y en la ventana Ubicaciones explore y seleccione la casilla de la ubicación que desea importar desde el Directorio activo. Haga clic en el botón Aceptar para volver a la ventana Seleccionar usuarios. |
| 6. | En el campo Escriba los nombres de objeto que desea seleccionar; |
| • | ingrese el IDs del usuario individualmente ( haga clic en el vínculo ejemplos para ver ejemplos de los formatos correctos) ó |
| • | haga clic en el botón Avanzadas... para buscar los IDs; se abre la ventana Seleccionar usuarios con una pestaña Consultas comunes. |
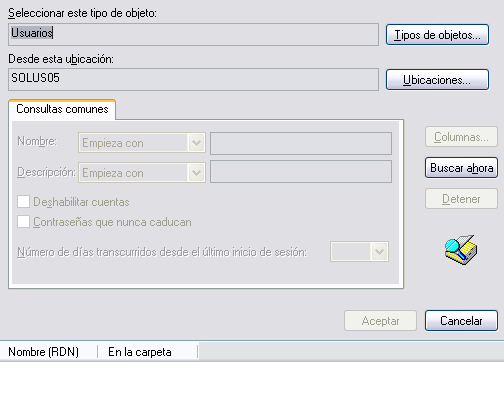
| 7. | En los campos Nombre y Descripción, ingrese cualquier carácter o texto que ayude a identificar los IDs que esta buscando. Haga clic en la flecha desplegable del campo Empieza con y seleccione el calificador apropiado. |
| 8. | Si es requerido, seleccione las casillas Deshabilitar cuentas o Contraseñas que nunca caducan, y/o seleccione un valor en el campo Número de días transcurridos desde el último inicio de sesión, para realizar un filtro más profundo de los IDs que desea buscar. |
| 9. | Haga clic en el botón Buscar ahora para iniciar la búsqueda, y abrir una lista de IDs en el panel inferior de la ventana. Puede variar los tipos de información que se muestran aquí haciendo clic en el botón Columnas y seleccionando los encabezados de las columnas para abrir. |
| 10. | Una vez que identifico los IDs para importar, haga clic en un ID requerido (o presione [Ctrl] o [Shift] mientras hace clic para seleccionar varios) y haga clic en el botón Aceptar. Se abre la ventana Seleccionar usuarios, con el ID o IDs seleccionados listados en el campo Escriba los nombres de objeto que desea seleccionar. |
| 11. | Haga clic en el botón Aceptar para abrir la ventana Importar usuarios con los nombres de los usuarios listados en el panel Usuarios. |
| 12. | Haga clic en el botón Importar para agregar los IDs del usuario de la ventana Usuarios de seguridad. Haga clic en el ID del usuario para llenar los campos de la ventana con los detalles del ID del usuario, y establezca permisos de grupo como es requerido. |
|