La pestaña Barras de Herramientas en la ventana Personalizar permite:
| • | Seleccionar las barras de herramientas existentes para mostrar en su pantalla, |
| • | Crear y configurar nuevas barras de herramientas de acuerdo a como sea requerido, y |
| • | Mostrar las etiquetas de texto bajo los íconos de la barra de herramientas (quizás temporalmente, solo para saber que hace el ícono). |
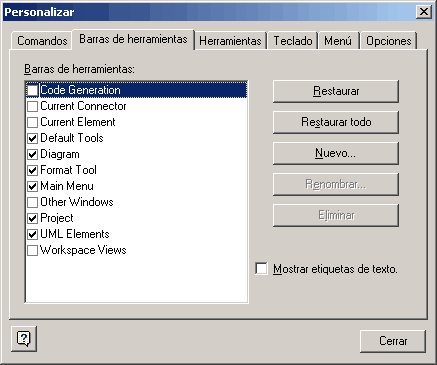
Para acceder a la pestaña Barras de Herramientas, puede:
| • | Seleccionar Personalizar desde el menú Herramientas, o |
| • | Hacer clic sobre la flecha despegable a la derecha de cualquier barra de herramientas y seleccione la opción Personalizar. |
Usando la pestaña Herramientas puede:
| • | Ocultar o mostrar barras de herramientas seleccionando la casilla de verificación apropiada. |
| • | Renombrar barras de herramientas. |
| • | Crear nuevas barras de herramientas. |
| • | Eliminar barras de herramientas. |
| • | Modificar los contenidos de las barras de herramientas arrastrando los comandos desde la pestaña Comando a una barra de herramientas visible. |
| • | Restablecer una barra de herramientas a sus contenidos y posición por defecto. |
Crear una nueva barra de herramientas y llenarla con comandos:
Para crear una nueva barra de herramientas y llenarla con comandos:
1. Seleccione la opción Herramientas | Personalizar. Se abre la ventana Personalizar.
2. Haga clic en la pestaña Barras de herramientas.
3. Haga clic en el botón Nuevo. Se abre la ventana Nombre de barra de herramientas:
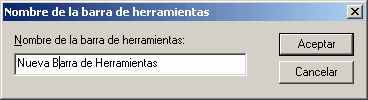
4. En el campo Nombre de la barra de herramientas, ingrese un nombre para su nueva barra de herramientas y haga clic en el botón Aceptar. Su nueva barra de herramientas se crea y se muestra en la pantalla principal "flotante" (como se muestra a continuación).
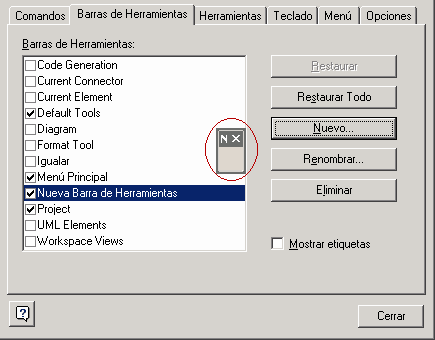
Tenga en cuenta: |
Puede seleccionar la casilla Mostrar etiquetas de texto para mostrar las descripciones del texto de los items de la barra de herramientas. |
5. Ahora agregue comandos a su barra de herramientas. Haga clic en la pestaña Comandos. Esto llevará la nueva barra de herramientas atrás de la ventana Personalizar, por lo que necesitará arrastrar la ventana Personalizar a un costado para encontrar su nueva barra de herramientas.
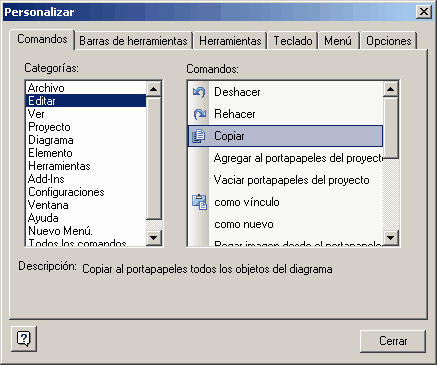
6. Encuentre el comando que desea agregar a su barra de herramientas en la lista Comandos. La lista Categorías a la izquierda representa la estructura del menú y la lista Comandos se actualiza cada vez que se hace clic sobre una categoría diferente.
7. Arrastre el comando seleccionado desde la lista en la nueva barra de herramientas. Si seleccionó la casilla Mostrar etiquetas del texto, su barra de herramientas debería parecerse al siguiente ejemplo:

Si no seleccionó la casilla de verificación Mostrar las Etiquetas, su barra de herramientas se parecerá al siguiente ejemplo:
![]()
Puede agregar tantos comandos a su barra de herramientas como necesite. Su nueva barra de herramientas se comporta de la misma forma que las otras barras de herramientas; se puede ubicar cerca de las otras barras de herramientas en la parte superior del área de trabajo de la aplicación, puede acoplar la misma al costado del área de trabajo, o puede cerrar.