Los conectores vienen en tres estilos diferentes de encaminamiento:
Estilo |
Descripción |
Dirigir |
La línea se dibuja del elemento A al elemento B en una línea recta. Puede mover la línea hacia adelante y hacia atrás, arriba y abajo etc. en un grado limitado. |
Auto Direccionar |
La línea hace un intento de encaminar de A a B de una manera vertical y horizontal con curvas de 90 grados. La líneas se pueden acomodar un poco para obtener un mejor resultado, pero la localización de curvas y del número de curvas no es configurable. |
Bezier |
Las líneas bezier permiten que los conectores se modelen usando una línea curvada uniforme. El estilo Bezier esta disponible para Flujos de Estados, Transiciones de Estado, Flujos de Objeto, y Flujos de Control.
|
Personalizada |
La opción más flexible. Puede agregar uno o más puntos de línea, doblar y empujar la línea virtualmente en cualquier forma usando la opción Quebrar línea. |
Árbol (horizontal, vertical) |
La linea se dibuja desde el elemento A al B en un linea de estilo de árbol con dos curvas y los puntos finales estarán fijos a las ubicaciones seleccionadas en los elementos (horizontal y vertical). |
Establecer el estilo del conector
Para establecer el estilo del conector, proceda con los siguientes pasos:
1. Haga clic con el botón derecho sobre el conector que desea cambiar, para abrir el menú contextual.
2. Seleccione Configurar estilo de la línea.
3. Desde el submenú, seleccione el estilo requerido.
Alternativamente:
1. Seleccione el conector que desea cambiar.
2. Presione los siguientes accesos rápidos del teclado para cambiar el estilo:
Ctrl+Mayús+D para Dirigir,
Ctrl+Mayús+A para Auto Direccionar, y
Ctrl+Mayús+C para Línea Personalizada.
Quebrar conectores
Para quebrar un conector para que dirigir los conectores rápida y fácilmente en el esquema que desee, debe proceder con los siguientes pasos:
1. Haga clic con el botón derecho en el conector; se abre el menú contextual.
2. Configure el estilo de línea para Línea personalizada ([Ctrl]+[Mayús]+[C]); esto habilitará el comando Quebrar línea en el menú contextual.
3. Haga clic Quebrar línea para agregar un punto de línea.
Tenga en cuenta: Haga clic en el punto de la línea abra la opción Quitar quiebre, la que puede usar para quitar el punto de la línea.
4. Usando el mouse, arrastre el punto de línea a la posición requerida.
-Alternativamente-
1. Sostenga [Ctrl] y haga clic en un punto en el conector para crear un punto de línea.
Tenga en cuenta: [Ctrl] + Clic también removerá un punto de línea).
2. Usando el mouse, arrastre el punto de línea a la posición requerida.
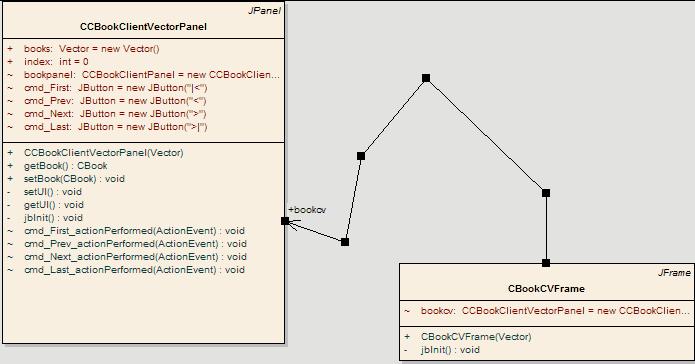
Ordenar áángulos de línea
Para ordenar ángulos de línea (conector personalizado), proceda con los siguientes pasos:
1. Haga clic con el botón derecho en el conector; se abre el menú contextual.
2. Haga clic en la opción Ordenar ángulo de línea; esto ajustará la línea personalizada en incrementos horizontales y verticales, ahorrando tiempo al intentar conseguir buenas disposiciones a mano.
Consejo: Puede configurar la opción Ordenar ángulo de línea para operar en forma predeterminada; haga clic en la opción de menú Herramientas | Opciones para mostrar la ventana Opciones, y seleccione la página Comportamiento del diagrama.
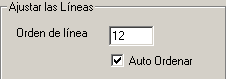
Suprimir los segmentos de líneas
Para suprimir segmentos de líneas individuales. Proceda con los siguientes pasos:
1. Haga clic con el botón derecho en el conector para abrir el menú contextual.
2. Configure el estilo de línea para Personalizar ([Ctrl]+[Mayús]+[C), esto habilitará el comando Suprimir el segmento de línea en el menú contextual.
3. Seleccionar el comando Suprimir el segmento de línea para suprimir una línea entre dos puntos de quiebre.
Tenga en cuenta: El segmento que seleccionó se suprimirá.
4. Para mostrar el segmento nuevamente, haga clic con el botón derecho en la línea y seleccione al opción Mostrar todos los segmentos de línea.