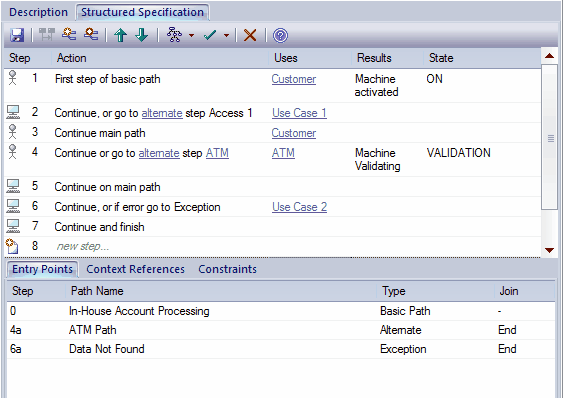Usted crea una especificación para un escenario de una de varias maneras:
• |
Ingrese una especificación usted, como se describe abajo |
• |
Generar una especificación desde un Diagrama de Actividad creado bajo un elemento de Caso de Uso. |
• |
Generar una especificación desde el texto de notas del escenario en la pestaña de Descripción |
• |
Generar una especificación desde el texto mantenido en el portapapeles |
Como
Para ingresar la especificación usted mismo, comenzando con la ruta básica
Paso |
Acción |
Ver También |
1 |
En el campo Escenario, haga clic en la flecha de despliegue y seleccione el escenario de Ruta Básica.
|
|
2 |
En el campo nuevo paso en la columna Acción, escriba el texto del primer paso o acción. |
|
3 |
Tabule a la columna de Usos y, si es necesario, escriba el nombre de cada elemento utilizado en este paso; cualquier elemento que se lista en la pestaña de Referencias de Contexto se resalta en azul y está subrayado. También puede administrar la lista de elementos como referencias de contexto, y agregar a la lista directamente; vea las Notas abajo. |
|
4 |
Tabule a la columna Resultados y, si es necesario, escriba el resultado de completar este paso. |
|
5 |
Tabule a la columna Estado y, si es necesario, escriba el nombre del estado hacia el cual el paso mueve la acción. |
|
6 |
Cuando se mueve fuera de la columna Acción, el siguiente campo de nuevo paso se muestra abajo. Repita los pasos 2 al 5 tantas veces como sea necesario. La pestaña de Especificación Estructurada ahora debería asemejarse a la siguiente ilustración:
|
|
Notas
• |
Predeterminadamente, los pasos comienzan con un paso de usuario (indicado por un ícono de actor) y alternan entre los pasos del usuario y el sistema (indicado por un ícono de pantalla). Sin embargo, puede controlar la entidad responsable asignada a un paso escribiendo una palabra clave dentro de los primeros 15 caracteres del texto en la columna Acción; ya sea 'Usuario' o 'Actor' para un paso de usuario, o 'Sistema' para un paso de sistema. Una vez que se ha guardado un paso, puede guardar la entidad responsable haciendo doble clic en el ícono o haciendo clic derecho en el paso, y seleccionando la opción del menú contextual Establecer Paso como 'Sistema' o Establecer Paso como 'Usuario' según lo requerido
|
• |
Una entrada para la ruta básica se muestra en la pestaña de Puntos de Entrada, como el Paso 0 con ningún valor en la columna Unión (la ruta básica no se vuelve a unir por sí misma)
|
• |
Los valores de las columnas Usos, Resultados y Estado, mientras opcional, son significantes si quiere generar un diagrama desde la especificación; si escribe el nombre de un elemento vinculado al elemento actual (y listado en la pestaña de Referencias de Contexto), el nombre del elemento es resaltado y subrayado
|
• |
En la columna Usos, en modo edición, utilice la opción del menú contextual Administrar Lista de Contextos de Uso para activar y desactivar las celdas de Usos como listas de elementos vinculados al igual que campos de texto, a lo largo de todo el modelo; cuando la característica está activada, la columna muestra elementos vinculados por el contexto y texto ingresado manualmente, y cuando está desactivado sólo se listan entradas de texto (las entradas vinculadas al contexto se ocultan y son desactivadas, pero no se eliminan - se vuelven a activar cuando la característica se activa)
|
• |
Mientras desarrolla el escenario, puede mover pasos a diferentes posiciones en el escenario, e insertar nuevas líneas de paso dentro del cuerpo del escenario
|
• |
También puede crear restricciones en el elemento que tiene un impacto sobre los escenarios
|
• |
Repita el procedimiento de Pasos de Escenario para cada escenario que haya creado; ahora puede adaptar, mejorar e interrelacionar las especificaciones del escenario utilizando las funcionalidades de la pestaña de Especificación Estructurada: |
• |
Barra de Herramientas de Especificación Estructurada |
• |
Menú Contextual del Ítem |
• |
Menú contextual de Texto seleccionado |
• |
Menú contextual de Puntos de Entrada |
• |
Barra de Herramientas Flotante |
Aprender más